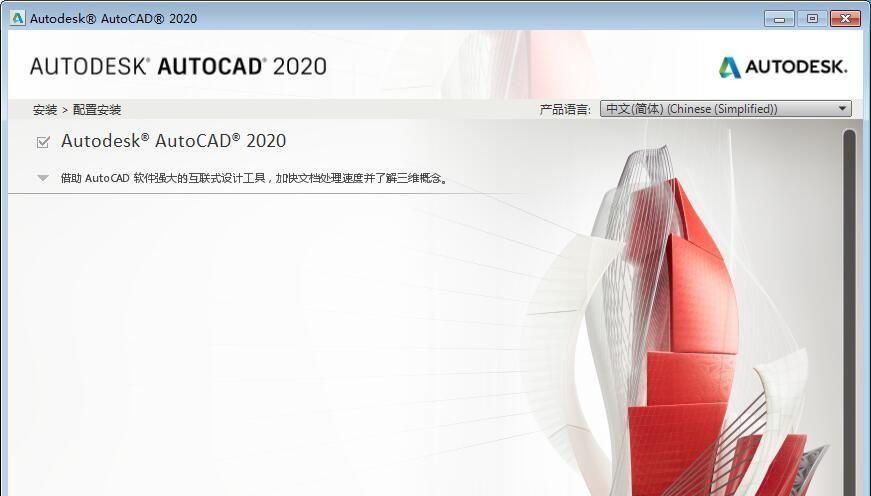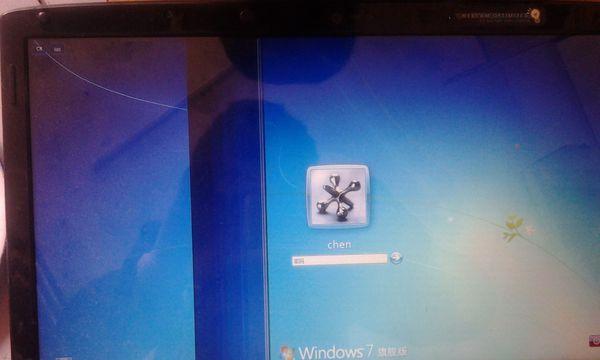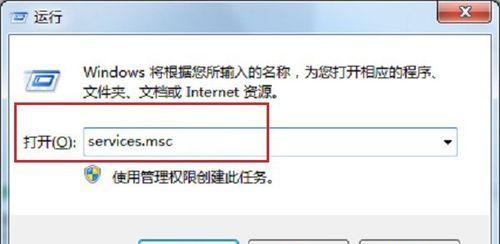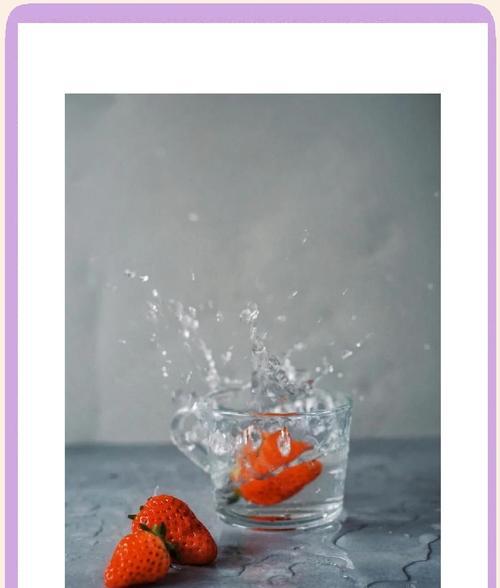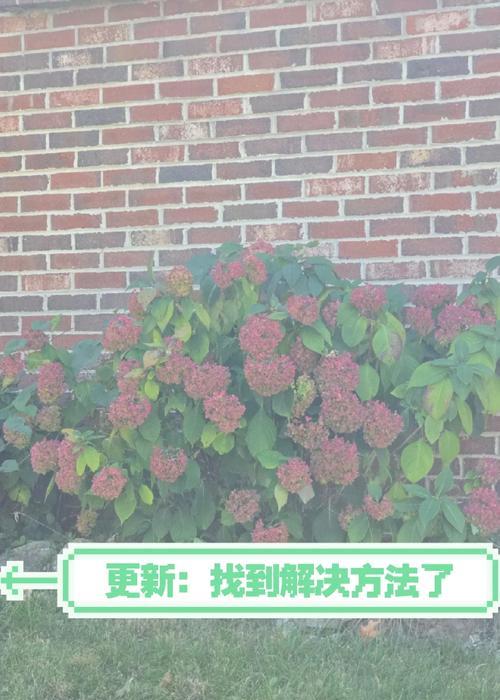在日常使用电脑的过程中,我们可能会遇到各种各样的问题,其中之一就是显示器上出现红叉。这个问题可能会导致我们无法正常使用电脑,因此解决方法变得非常重要。本文将介绍一些简单的方法来解决这个问题,希望对你有所帮助。
1.检查连接线是否松动或损坏
-首先要检查连接显示器和电脑的线是否插紧,如果松动,尝试重新插拔一下;如果发现线材有磨损或断裂,应及时更换。
-注意事项:确保连接线与插槽完全匹配,避免使用过长或过短的连接线。
2.调整分辨率和刷新率
-红叉可能是由于分辨率或刷新率设置不正确造成的。在计算机设置中,尝试降低分辨率和刷新率,然后重新启动电脑,看看是否问题解决。
-注意事项:选择与显示器兼容的分辨率和刷新率,以免对显示器造成损害。
3.检查显示器设置
-进入计算机的显示器设置,检查是否有过量的红色显示或调整。如果有,适当减少红色的亮度、对比度或饱和度。
-注意事项:调整设置时,要小心不要过度调整,以免影响正常显示。
4.清理显示器
-有时,红叉问题可能是由于灰尘或污垢积聚在显示器上引起的。使用干净、柔软的布轻轻擦拭显示器表面,确保不会造成刮伤。
-注意事项:避免使用过于湿润的布或清洁剂,以免液体渗入显示器内部。
5.更新显卡驱动程序
-过时的显卡驱动程序可能导致显示器故障。打开计算机的设备管理器,找到显卡驱动程序,选择更新驱动程序。
-注意事项:在更新驱动程序之前,确保备份重要数据,并选择来自官方网站的可靠驱动程序。
6.检查电脑硬件故障
-红叉问题也可能是由于电脑硬件故障引起的。检查其他硬件设备,例如显卡、电源供应等,确保它们正常工作。
-注意事项:对于电脑硬件故障,建议咨询专业人士的帮助或将电脑送修。
7.重置显示器设置
-有时候,显示器的设置可能被错误地更改,导致红叉问题。进入显示器设置,选择重置选项,将设置恢复到出厂默认值。
-注意事项:重置后,可能需要重新调整一些显示器设置以满足个人需求。
8.使用其他显示器进行测试
-连接另一台正常工作的显示器到电脑上,看看是否仍然出现红叉。如果没有出现,可能是原来的显示器本身出现问题。
-注意事项:若出现问题的是显示器本身,建议咨询专业维修人员或更换新的显示器。
9.检查电源供应问题
-显示器红叉问题还可能与电源供应有关。检查电源线是否插紧,或尝试更换不同的电源线进行测试。
-注意事项:确保使用符合标准的电源供应,并避免使用有损坏的电源线。
10.更新操作系统
-有时,显示器红叉问题可能与操作系统的问题有关。尝试更新操作系统,以获得更好的兼容性和稳定性。
-注意事项:在更新操作系统之前,备份重要数据,并确保使用官方途径进行更新。
11.检查显示器硬件问题
-如果以上方法无法解决红叉问题,可能是显示器硬件出现故障。建议咨询专业人士的帮助或将显示器送修。
-注意事项:请勿私自拆解显示器或尝试修理,以免造成更大的损坏。
12.寻求专业帮助
-如果你无法解决显示器上出现红叉问题,建议寻求专业人士的帮助。他们可以更准确地诊断问题,并提供相应的解决方案。
-注意事项:选择有资质和信誉的维修中心或技术人员进行维修。
显示器上出现红叉问题可能是由于连接线松动、分辨率设置不正确、显示器设置错误、硬件故障等原因引起的。通过检查连接线、调整设置、清理显示器、更新驱动程序等简单方法,可以解决大多数红叉问题。如果问题仍然存在,建议寻求专业帮助。