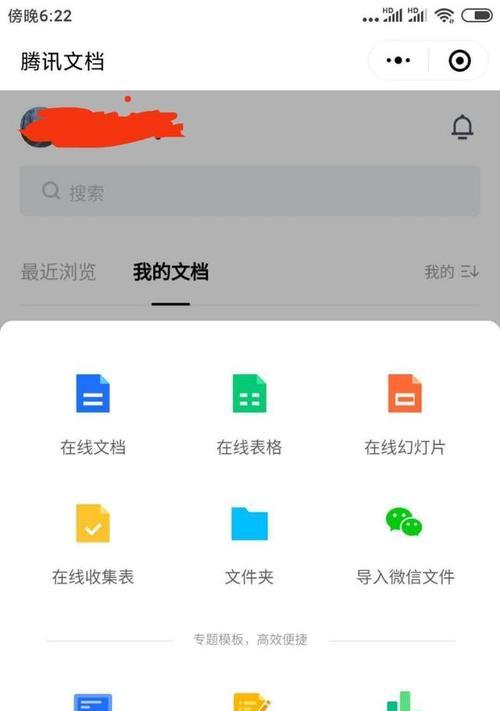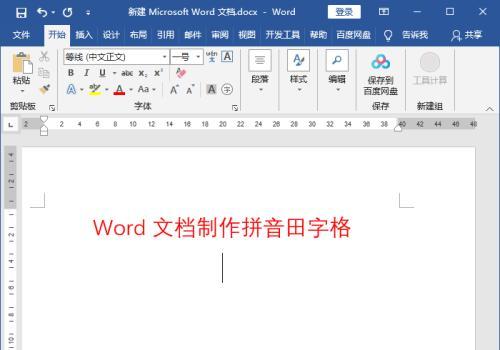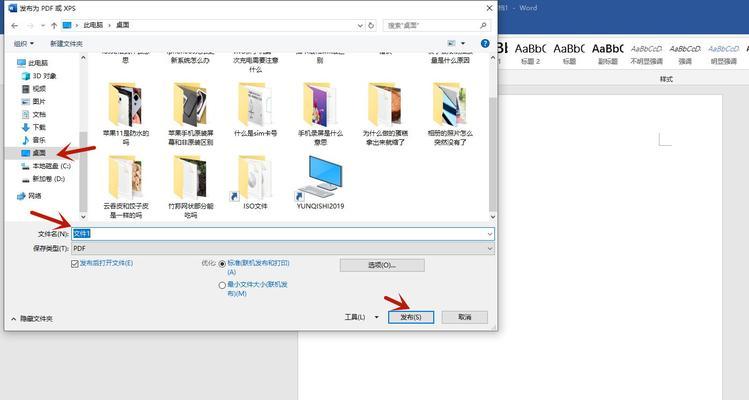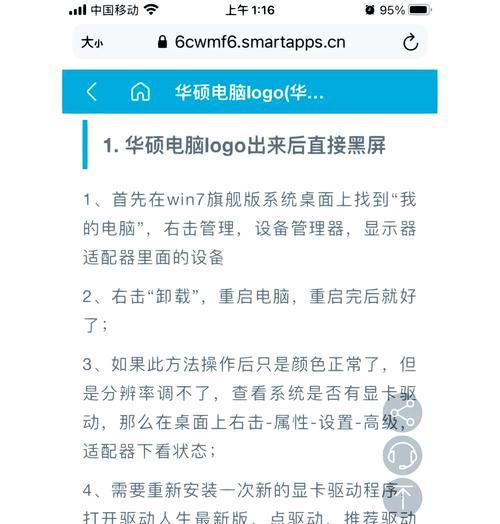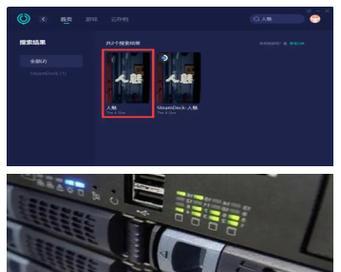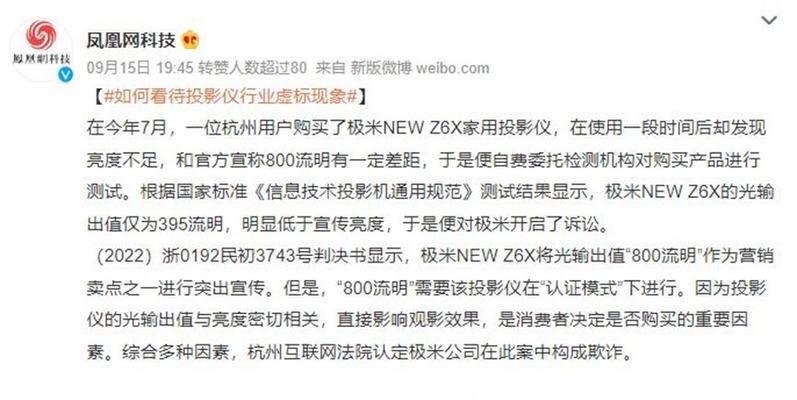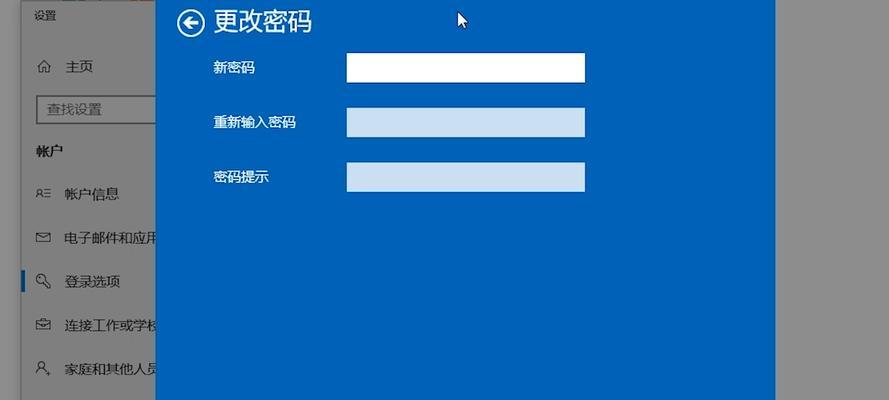在日常工作中,我们经常需要打印Word文档。但有时候我们只需要打印其中的几页或者是多个副本。本文将详细介绍如何以逐份的方式打印Word文档,以提高工作效率。
一、设置页面和纸张大小
1.选择“页面布局”选项卡。
2.点击“大小”按钮,选择所需的纸张大小。
二、选择打印范围
1.点击“文件”选项卡,选择“打印”。
2.在打印设置页面的右侧,找到“打印范围”选项。
3.选择“页码范围”,输入需要打印的页码。
三、设置打印份数
1.在打印设置页面的右侧,找到“份数”选项。
2.输入需要打印的份数。
四、选择打印机和打印设置
1.点击“打印”按钮,弹出打印设置对话框。
2.选择合适的打印机。
3.根据需求设置打印质量、纸张类型等选项。
五、预览并调整打印设置
1.点击“打印预览”按钮,查看打印效果。
2.如有需要,可以在打印预览页面对打印设置进行调整。
六、逐份打印选项
1.在打印设置页面的右侧,找到“逐份打印”选项。
2.勾选“逐份打印”选项。
七、确认并开始打印
1.检查所有的打印设置是否正确。
2.点击“打印”按钮,开始逐份打印Word文档。
八、等待打印完成
1.耐心等待打印机完成逐份打印过程。
九、检查打印结果
1.取出已打印的文档。
2.仔细检查每份文档,确保质量和内容无误。
十、调整或重复打印
1.如需调整打印设置或重新打印某份文档,可以重新执行前述步骤。
十一、归档和整理
1.将已经完成打印的文档整理归档,以便日后查阅和使用。
十二、节省纸张和墨盒
1.如无必要,尽量避免打印多余的页码或副本,以节省纸张和墨盒的使用。
十三、注意打印顺序
1.在逐份打印时,注意打印的顺序和页码的分布,以避免混乱和错误。
十四、了解打印机设置
1.熟悉打印机的设置选项,掌握更多高级的打印技巧。
十五、高效打印技巧分享
1.掌握并分享更多高效的打印技巧,提高工作效率。
通过本文所介绍的逐份打印Word文档的完整步骤,我们可以更加灵活和高效地打印需要的文档。合理设置打印范围、份数以及逐份打印选项,可以节省时间和资源,提高工作效率。同时,合理使用打印机设置和注意打印顺序也是保证打印质量的关键。掌握这些技巧,并结合个人实际需求,可以更好地应对日常工作中的打印需求。