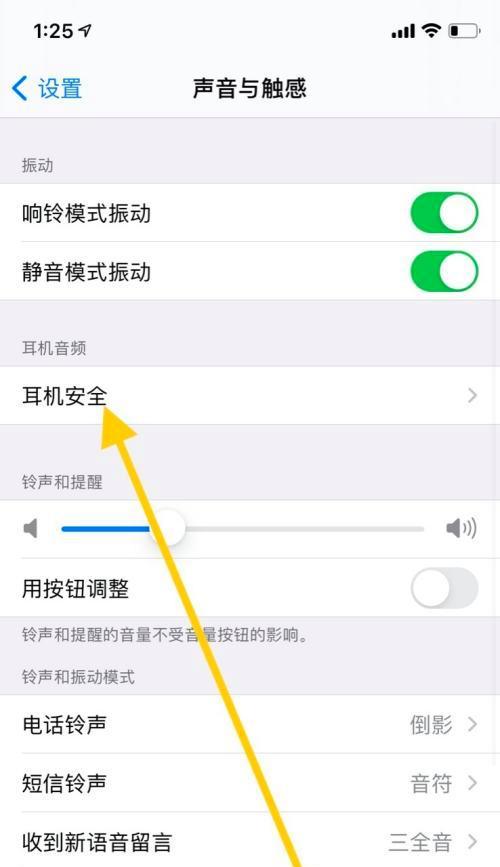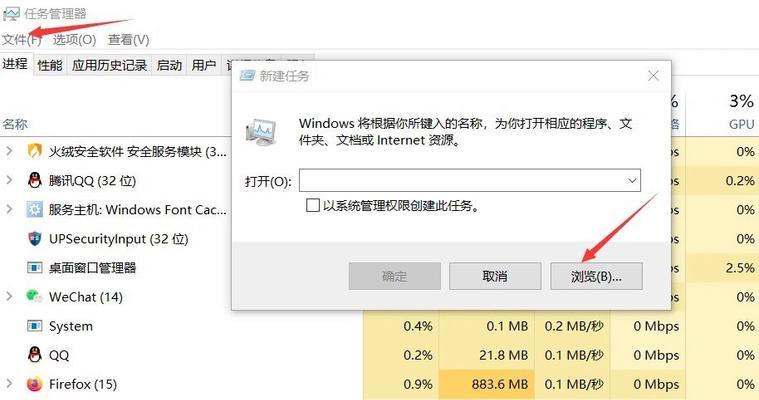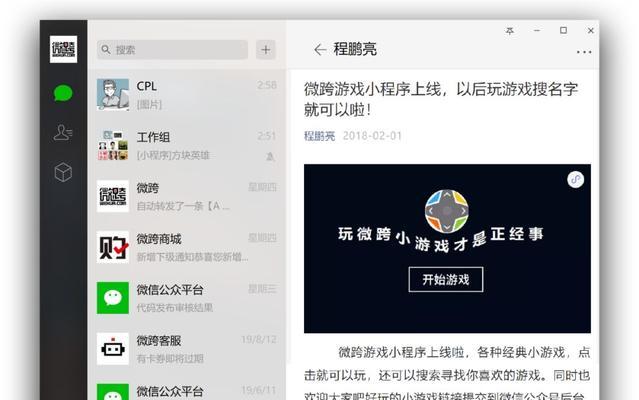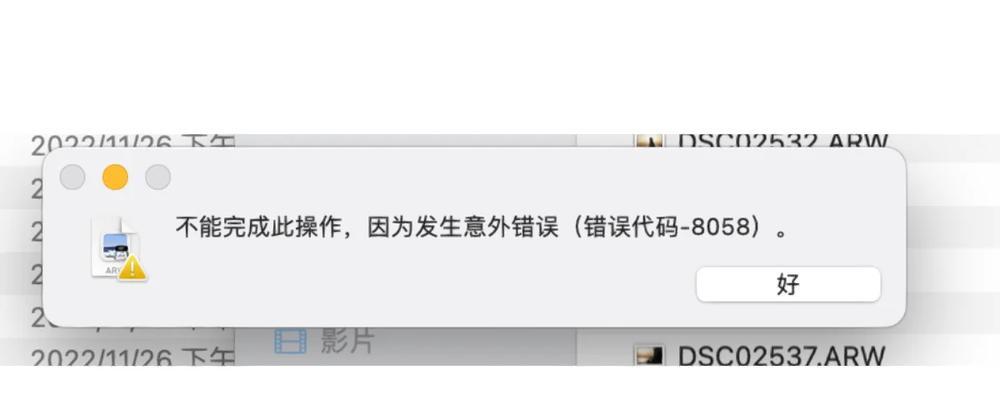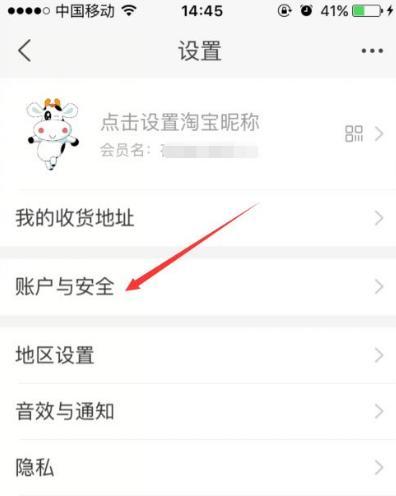在使用笔记本电脑的过程中,触摸功能有时会给我们带来一些不便和干扰。为了提高工作效率,我们可以通过屏蔽笔记本电脑的触摸功能来解决这个问题。本文将介绍如何一键屏蔽触摸功能,让您的笔记本电脑更加符合您的使用需求。
一、屏蔽触摸的方法及操作步骤
通过设置菜单中的"触摸设置",选择"关闭触摸功能"来屏蔽笔记本电脑的触摸功能。具体操作步骤为:打开控制面板->硬件和声音->设备和打印机->笔记本电脑名称->鼠标右键单击->属性->驱动程序->禁用设备。
二、使用第三方软件屏蔽触摸
除了系统自带的设置菜单,还可以使用一些第三方软件来屏蔽笔记本电脑的触摸功能。这些软件通常具有更加丰富的功能和更简单的操作界面,可以根据个人需求进行设置。
三、快捷键屏蔽触摸
有些笔记本电脑配备了专门的快捷键来屏蔽触摸功能。用户只需按下相应的快捷键,就可以快速屏蔽或恢复触摸功能,非常方便实用。
四、使用外接鼠标替代触摸
如果您经常需要使用鼠标进行操作,那么可以考虑使用一个外接鼠标来替代触摸操作。这样既可以解决干扰问题,又可以提高工作效率。
五、设置触摸灵敏度降低触摸误操作
有些笔记本电脑支持调整触摸灵敏度的设置,用户可以将触摸灵敏度调整到较低的水平,以降低触摸误操作的发生。
六、使用保护膜降低误触发
在市场上可以购买到专门用于笔记本电脑的保护膜,这种保护膜可以有效降低手指的触摸对屏幕的误触发,提高使用的准确性。
七、清洁屏幕以减少误触发
屏幕上的污垢会导致触摸误操作的发生,因此定期清洁屏幕非常重要。可以使用专门的电脑屏幕清洁剂和柔软的清洁布来清洁屏幕,以减少误触发的可能性。
八、调整手指操作姿势
手指的操作姿势也会影响到触摸误操作的发生。正确的手指操作姿势可以降低误触发的概率,例如使用手掌放在键盘上时要尽量避免手指接触到屏幕。
九、禁用特定应用程序的触摸功能
有些应用程序在使用过程中会频繁触发触摸功能,为了避免这种情况,用户可以禁用这些特定应用程序的触摸功能。方法是打开控制面板->程序->卸载程序->选择应用程序->右键单击->卸载。
十、检查硬件问题
如果以上方法无效,那么有可能是硬件问题导致触摸干扰。此时,建议检查硬件是否正常,是否需要更换触摸屏幕或触摸板。
十一、更新驱动程序
有时,笔记本电脑的触摸问题可能是由于驱动程序过时或损坏引起的。可以通过更新驱动程序来解决这个问题。打开设备管理器->找到触摸设备->右键单击->更新驱动程序。
十二、咨询专业人士
如果您对于屏蔽笔记本电脑触摸功能不太了解,或者以上方法都无法解决问题,建议咨询专业人士,他们可以根据具体情况为您提供更准确的解决方案。
十三、选择合适的笔记本电脑
如果您对于笔记本电脑的触摸功能一直感到困扰,那么在购买新电脑时可以选择没有触摸功能的型号,这样可以彻底避免触摸干扰。
十四、注意使用环境
在使用笔记本电脑时,注意避免使用在灰尘多、湿度大或者有静电的环境中,这些因素也会对触摸功能造成干扰。
十五、
通过屏蔽笔记本电脑的触摸功能,可以减少误触发和干扰,提高工作效率。根据个人需求选择合适的方法,一键屏蔽触摸,让您的笔记本电脑更加符合您的使用需求。