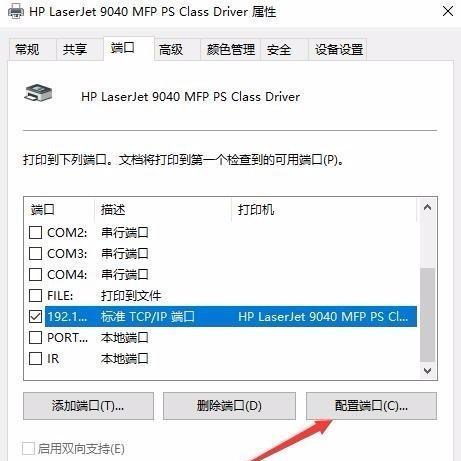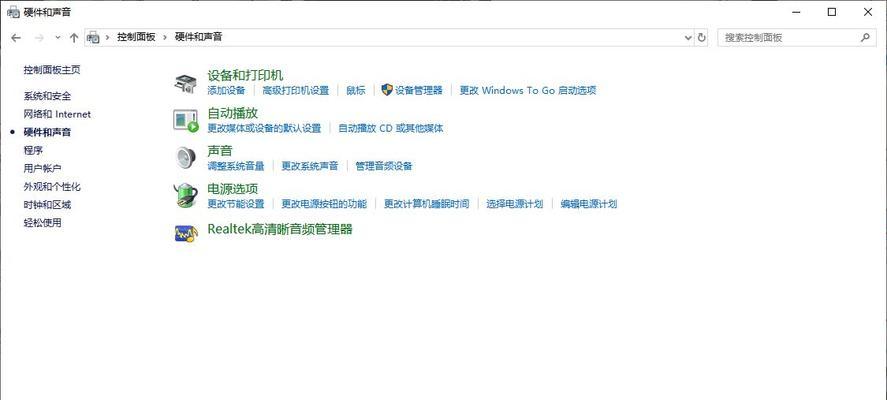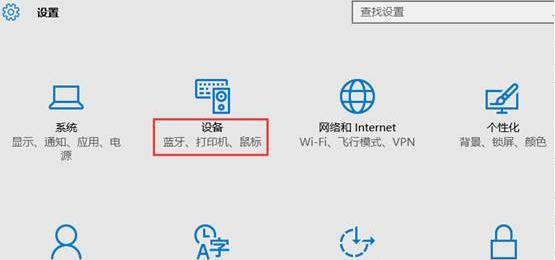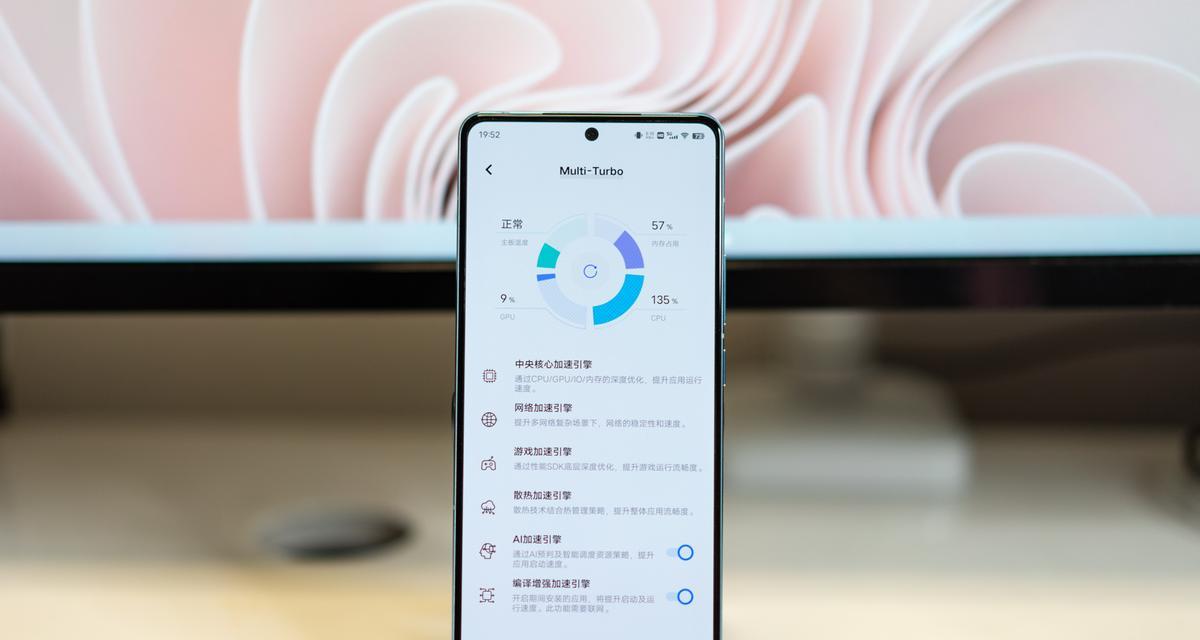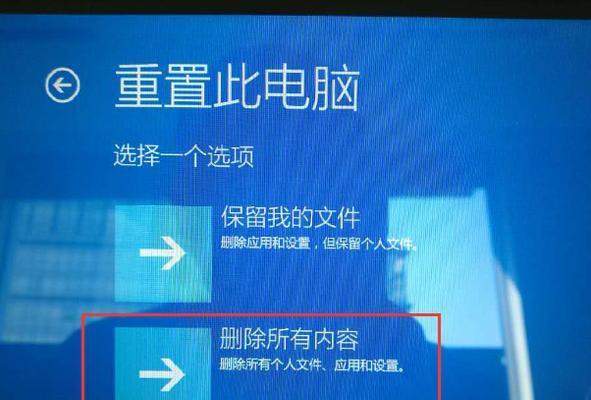在如今数字化时代,打印机已成为我们日常生活中必不可少的设备之一。然而,对于一些新手来说,打印机的连接可能会变得有些棘手。本文将详细介绍如何将打印机连接到Windows10电脑,并提供一步步的教程,帮助大家轻松完成操作。
1.确认系统兼容性
-检查Windows10系统要求是否符合打印机的要求
-确保打印机驱动程序与Windows10兼容
2.连接打印机至电源
-将打印机插入墙壁插座或电源插排
-打开打印机电源开关
3.连接打印机至电脑
-使用USB线缆将打印机与电脑连接
-将USB线缆的一端插入打印机的USB接口,另一端插入电脑的USB端口
4.打开Windows10设备管理器
-在Windows10任务栏中搜索并打开“设备管理器”
-确保设备管理器中显示打印机的相关选项
5.安装打印机驱动程序
-访问打印机制造商的官方网站
-下载并安装适用于Windows10的最新驱动程序
6.配置打印机设置
-在开始菜单中搜索并打开“控制面板”
-选择“设备和打印机”,找到已连接的打印机
7.添加打印机
-在“控制面板”中选择“添加打印机”
-从列表中选择连接的打印机,并按照提示完成添加过程
8.测试打印
-打开任意一个支持打印功能的文件
-选择“文件”菜单,点击“打印”,确保已选择正确的打印机并点击“打印”
9.配置共享打印机(可选)
-如果您计划在多台电脑上使用同一台打印机
-可以在“控制面板”中设置共享选项
10.配置网络打印机(可选)
-如果您的打印机支持无线连接或以太网连接
-可以通过网络将其连接至Windows10电脑
11.解决常见问题:无法识别打印机
-检查USB线缆是否连接正常
-确保打印机驱动程序已正确安装
12.解决常见问题:打印机工作缓慢
-检查打印机的墨盒或墨粉是否耗尽
-调整打印质量或打印模式以提高速度
13.解决常见问题:打印机输出有误
-检查打印机设置中的纸张大小和类型是否正确
-清洁打印机喷头或调整墨水位置
14.解决常见问题:无法连接到网络打印机
-检查网络连接是否正常
-确保网络打印机已正确配置并处于在线状态
15.小结
通过本文的详细教程,我们了解了如何将打印机连接到Windows10电脑。无论是通过USB连接还是网络连接,只需按照以上步骤逐一操作,即可成功完成打印机的连接和配置。如果遇到问题,可以参考常见问题解决方案,或向制造商寻求帮助。快去享受方便的打印体验吧!
本文详细介绍了如何将打印机连接到Windows10电脑。通过遵循教程中提供的步骤,您将能够顺利完成打印机的连接并进行配置。打印机连接到电脑后,您将能够快速打印您所需的文件和文档,方便快捷。如遇到问题,不要慌张,可以参考常见问题解决方案或向制造商寻求帮助。祝您成功完成打印机连接,享受便捷的打印体验!