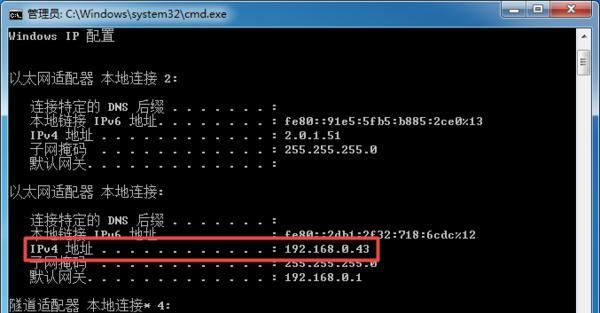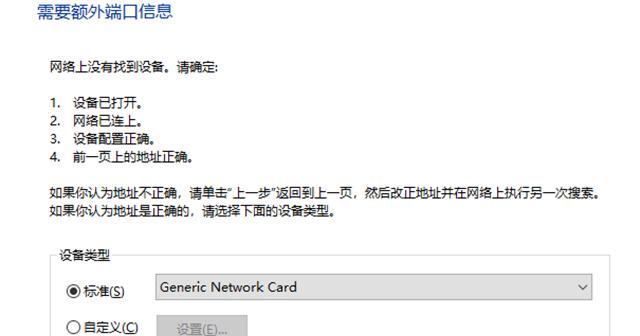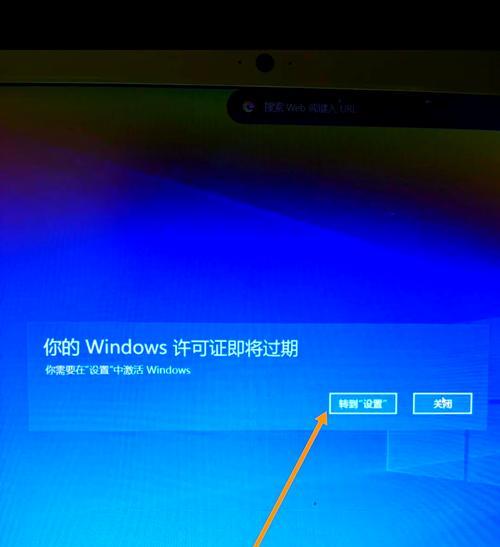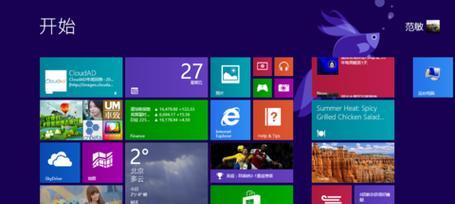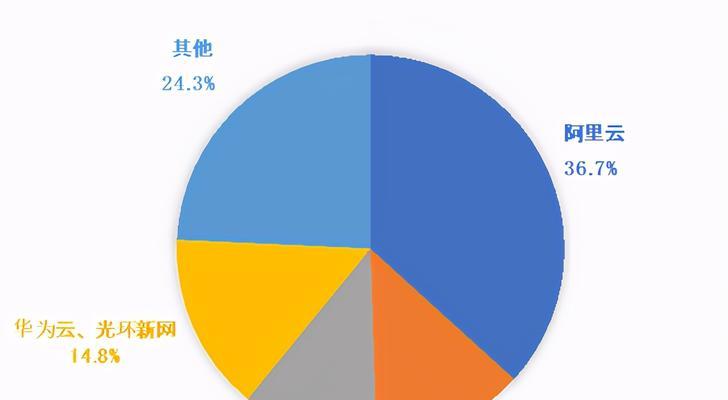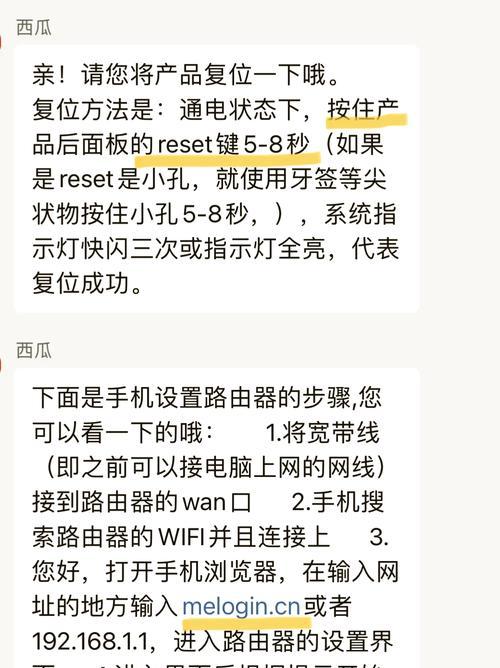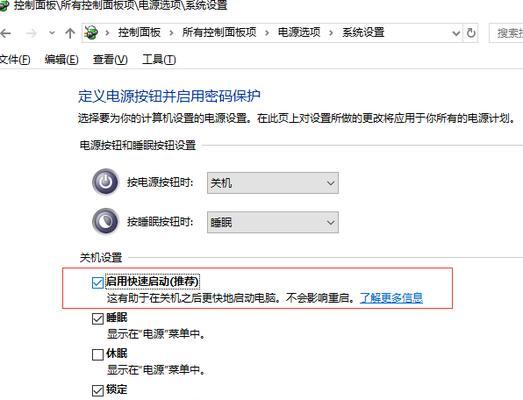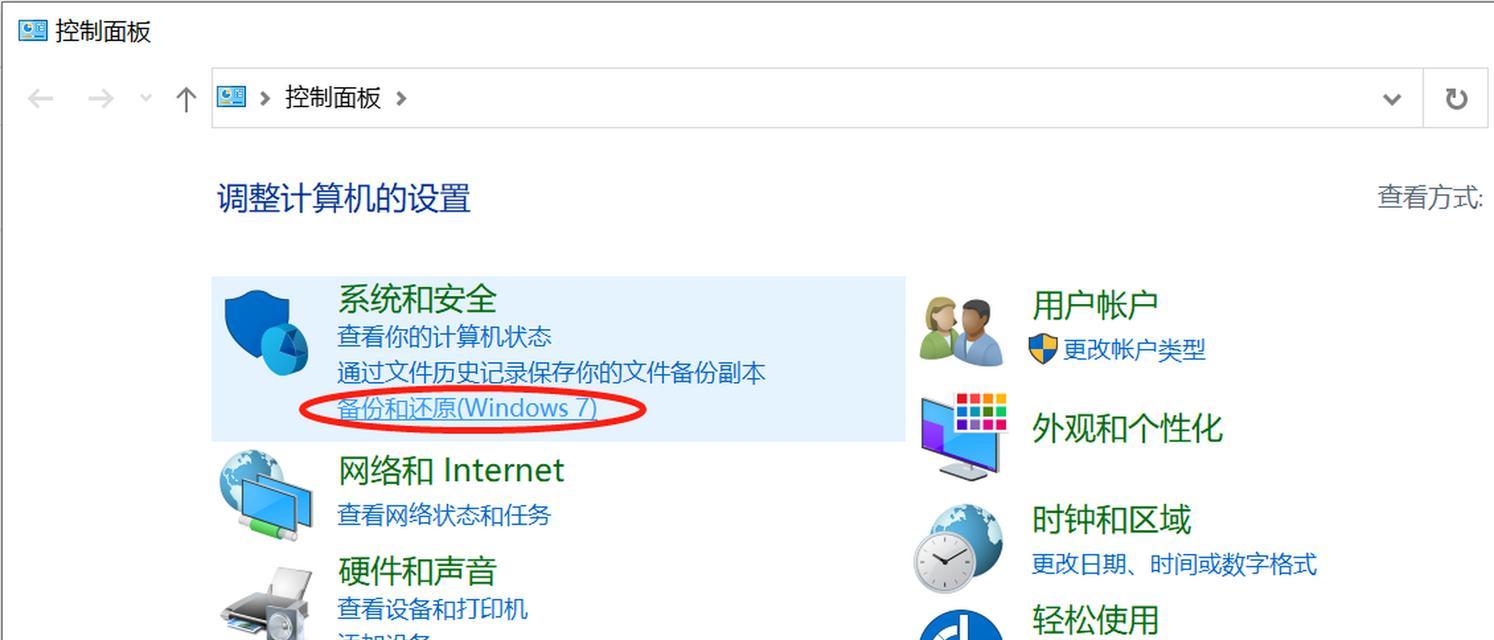网络打印机的出现为我们的打印工作带来了极大的方便,但是对于一些不熟悉操作的人来说,可能会感到困惑。本文将详细介绍如何添加网络打印机,帮助大家快速上手使用。
一:确认网络连接正常
确保你的电脑和网络连接正常。检查你的电脑是否连接到正确的网络,并确保无线网络连接或以太网连接正常。
二:查找网络打印机
在电脑的控制面板中,点击“设备和打印机”选项,进入打印机设置界面。然后点击“添加打印机”按钮,系统将自动搜索附近的网络打印机。
三:选择并添加网络打印机
在搜索结果中,找到你要添加的网络打印机,并点击它,然后点击“下一步”按钮。系统将自动安装相应的驱动程序,并完成添加过程。
四:手动添加网络打印机
如果系统没有自动搜索到你要添加的打印机,你可以选择手动添加。在打印机设置界面中,选择“添加本地打印机或网络打印机”,然后选择“使用以下端口”并点击“下一步”。
五:输入网络打印机地址
在出现的对话框中,输入网络打印机的IP地址或主机名,并点击“下一步”。系统将尝试连接该打印机,并安装相应的驱动程序。
六:确认打印机设置
在接下来的对话框中,系统会列出你添加的网络打印机的信息。确认无误后,点击“下一步”按钮继续。
七:共享网络打印机
如果你想共享这台网络打印机给其他电脑使用,可以选择在安装过程中共享该打印机。勾选“共享此打印机”,并设置一个共享名称。
八:测试打印功能
在安装完成后,系统会提示你是否要打印测试页。点击“是”,系统将发送一条测试打印任务到该网络打印机,确保它正常工作。
九:添加更多网络打印机
如果你还需要添加其他网络打印机,可以重复以上步骤。系统会将所有添加的打印机列表显示在打印机设置界面中。
十:删除网络打印机
如果你想删除某台已添加的网络打印机,可以在打印机设置界面中选择该打印机,并点击“删除设备”按钮。
十一:解决网络打印机连接问题
如果在添加网络打印机的过程中出现连接问题,你可以检查网络连接是否正常、打印机是否开启、驱动程序是否正确安装等。
十二:常见问题及解决方法
在使用网络打印机的过程中,可能会遇到一些常见问题,比如无法连接、打印质量差等。可以参考打印机的使用手册或联系厂家技术支持寻求解决方法。
十三:网络打印机的优势与不足
网络打印机的优势在于方便共享、无需电脑直连等,但也存在网络不稳定、安全性问题等不足之处。根据个人需求和实际情况选择适合自己的打印方式。
十四:其他相关设置
在添加网络打印机后,你还可以进行一些其他的设置,比如默认打印机设置、纸张大小调整等。这些设置可以根据个人需求进行自定义。
十五:
通过本文的介绍,相信大家已经掌握了如何添加网络打印机的详细操作方式。添加网络打印机可以提高工作效率,让打印工作更加便捷。同时,我们也需要注意打印机的安全性和网络稳定性,确保打印工作的顺利进行。