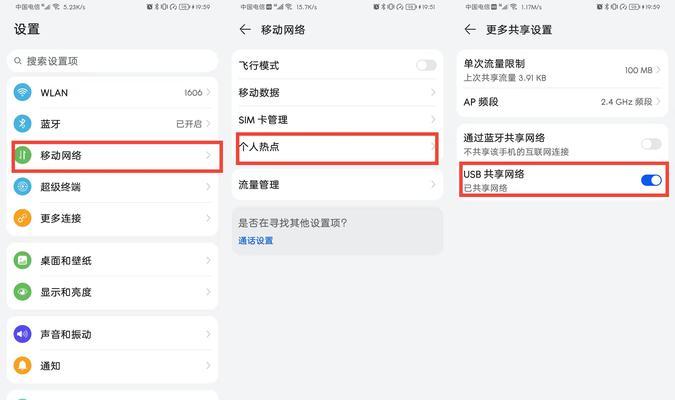在现代科技发达的背景下,投影机已成为生活、工作中不可或缺的一种设备。但是,许多人对于如何将投影机连接到WiFi网络上却感到困惑。本文将介绍连接投影机到WiFi网络的简便方法和关键设置步骤。
1.检查投影机的WiFi功能是否可用
确保你所购买的投影机具备WiFi功能。检查设备说明书或在设备菜单中查找“网络设置”选项,确认该设备支持无线网络连接。
2.打开投影机的无线网络设置界面
通过使用遥控器或在投影机本身的控制面板上,找到并选择“设置”选项。在“网络设置”菜单中选择“无线网络设置”。
3.扫描可用的WiFi网络
在无线网络设置界面中,选择“扫描可用网络”。投影机将会自动搜索附近的WiFi网络,并列出可以连接的网络列表。
4.选择要连接的WiFi网络
从可用网络列表中找到你想要连接的WiFi名称,并使用遥控器或投影机控制面板上的方向键选择该网络。
5.输入WiFi密码
如果你要连接的WiFi网络需要密码,使用遥控器或投影机控制面板上的键盘功能输入密码。确保输入的密码准确无误,以免连接失败。
6.等待连接成功
一旦你输入了正确的WiFi密码,投影机将尝试连接到所选的WiFi网络。等待片刻,直到投影机成功连接到WiFi网络。
7.测试连接
连接成功后,进行连接测试以确保一切正常。可以通过打开浏览器,在投影屏幕上访问一个网站来进行测试。
8.设置其他网络选项(可选)
在无线网络设置界面中,你还可以配置其他网络选项,如IP地址、子网掩码、网关等。这些设置通常是可选的,只有在特定情况下需要进行调整。
9.使用投影机进行无线投屏
一旦投影机成功连接到WiFi网络,你就可以使用无线投屏功能将手机、平板电脑或电脑上的内容投射到投影屏幕上。
10.常见问题及解决方法
本节提供一些常见问题及其解决方法,例如无法扫描到WiFi网络、密码输入错误等。帮助读者在遇到问题时能够更快地解决。
11.高级设置选项
本节介绍了一些高级的无线网络设置选项,如静态IP地址、DHCP设置、代理服务器等。适用于那些希望进行更深层次配置的用户。
12.无线网络安全建议
这一部分提供了一些建议,以确保你的投影机在连接到WiFi网络时的安全性,如使用强密码、启用网络加密等。
13.更新投影机固件
投影机厂商可能会发布新的固件版本来增加新功能或修复已知问题。本节介绍了如何更新投影机固件以获取更好的使用体验。
14.多台设备同时连接
有时候,在一个会议室或教室中,多个人可能需要使用投影机进行演示。本节解释了如何让多台设备同时连接到投影机。
15.连接投影机到WiFi网络的方法简单明了,只需几个简单步骤即可实现无线投屏和演示功能。通过本文介绍的关键设置步骤,读者可以轻松将投影机与WiFi网络连接起来,享受更便捷的使用体验。