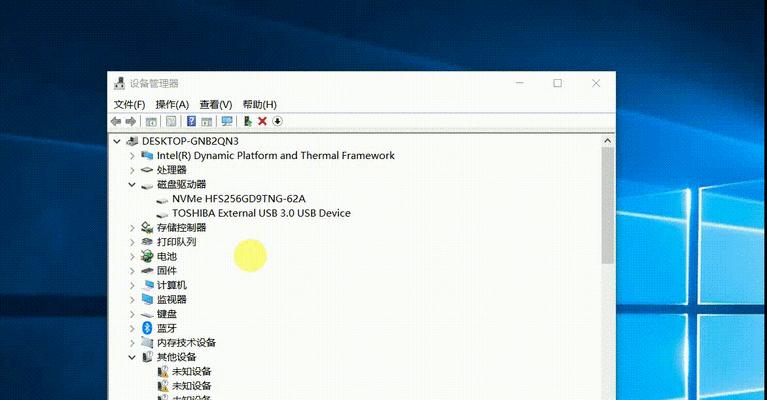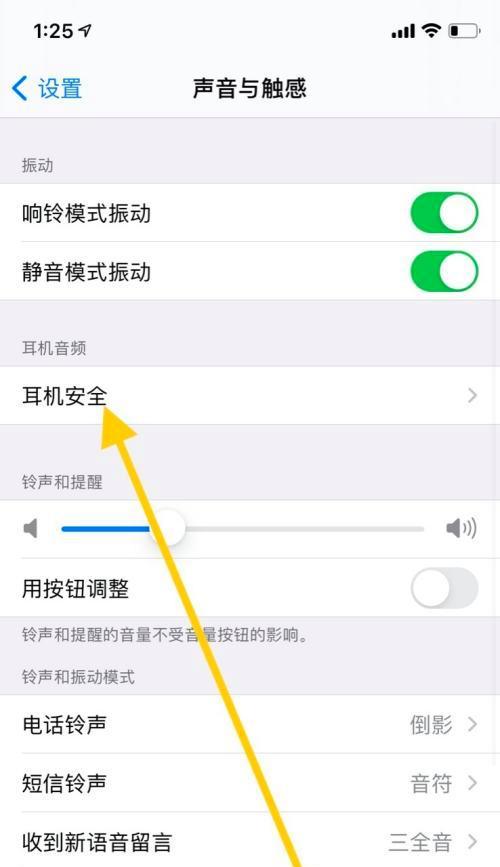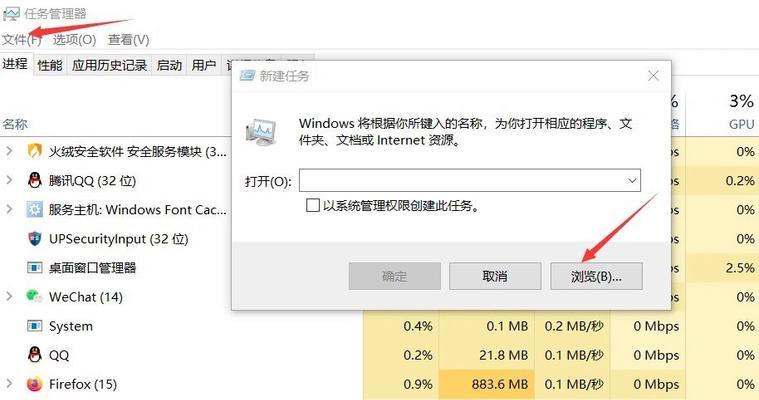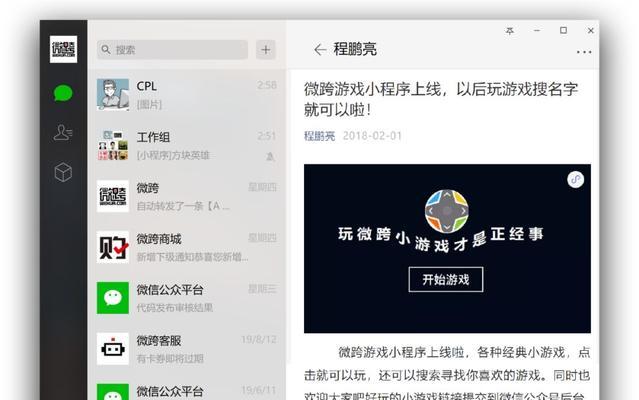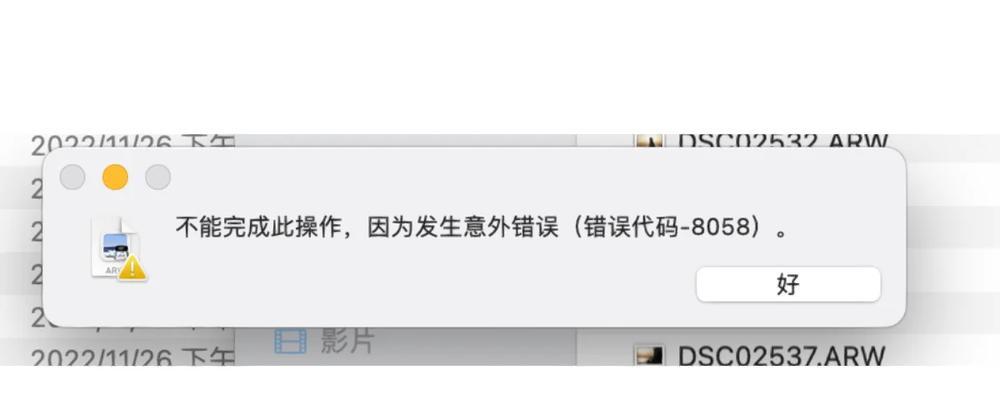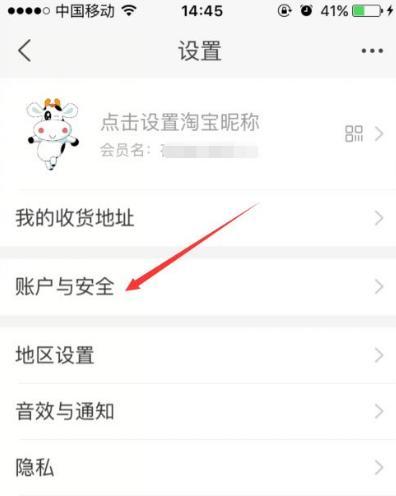随着科技的进步,U盘已经成为了人们常用的存储设备之一。然而,在使用U盘的过程中,有时会遇到U盘无法被电脑读取的情况,这给我们的工作和学习带来了很多困扰。本文将为大家介绍一些解决U盘无法被电脑识别问题的方法。
一、检查U盘是否插好
二、更换USB接口
三、尝试在其他电脑上插入U盘
四、检查U盘是否受损
五、使用病毒扫描工具检查U盘
六、尝试使用磁盘管理工具修复U盘
七、尝试更新电脑驱动程序
八、重启电脑和U盘
九、使用数据恢复软件恢复U盘数据
十、格式化U盘
十一、尝试使用设备管理器恢复U盘
十二、查看是否是U盘文件系统问题
十三、尝试使用命令行修复U盘
十四、检查电脑是否有驱动冲突
十五、联系专业数据恢复服务机构
一、检查U盘是否插好
当U盘不能被电脑读取时,首先要检查U盘是否插好。有时候,由于插入不牢固或者灰尘等原因,U盘接触不良,导致电脑无法识别。可以尝试重新插拔几次U盘,确保其牢固连接。
二、更换USB接口
有时候,电脑上的某个USB接口可能存在问题,导致U盘无法被读取。可以尝试将U盘插入其他USB接口,看是否能够被正常识别。
三、尝试在其他电脑上插入U盘
如果U盘在自己的电脑上无法被读取,可以尝试将其插入其他电脑上看看情况。如果在其他电脑上可以被读取,那么问题可能出在自己电脑的设置或驱动程序上。
四、检查U盘是否受损
有时候,U盘本身可能出现硬件故障或者物理损坏,导致无法被电脑读取。可以检查U盘外观是否有明显的物理损坏,并尝试用其他存储设备测试电脑是否正常工作。
五、使用病毒扫描工具检查U盘
有时候,U盘无法被电脑读取是因为被病毒感染。可以使用可靠的病毒扫描工具对U盘进行全盘扫描,清除可能的病毒文件。
六、尝试使用磁盘管理工具修复U盘
在一些情况下,U盘可能遭遇了分区表损坏或者文件系统损坏等问题。可以尝试使用磁盘管理工具,如Windows自带的磁盘管理器或者第三方软件,对U盘进行修复。
七、尝试更新电脑驱动程序
过时或者不兼容的驱动程序可能会导致U盘无法被读取。可以尝试更新电脑的USB驱动程序,或者使用其他电脑来测试U盘是否可以正常被读取。
八、重启电脑和U盘
有时候,一些临时性的故障可能导致U盘无法被读取。可以尝试重启电脑和U盘,重新建立连接,看是否能够解决问题。
九、使用数据恢复软件恢复U盘数据
如果U盘中存储的重要数据,可以尝试使用专业的数据恢复软件来尝试恢复。这些软件能够扫描U盘中的数据并进行恢复,帮助解决U盘读取问题。
十、格式化U盘
如果以上方法都无法解决问题,那么最后的一招是格式化U盘。注意,在格式化之前一定要备份好U盘中的重要数据,因为格式化会清除所有数据。
十一、尝试使用设备管理器恢复U盘
在设备管理器中,可以找到U盘所对应的设备,尝试进行更新驱动程序或者卸载重新安装驱动程序,看是否能够解决读取问题。
十二、查看是否是U盘文件系统问题
U盘的文件系统可能出现错误或者损坏,导致无法被电脑识别。可以通过磁盘管理工具或者命令行工具来检查和修复文件系统问题。
十三、尝试使用命令行修复U盘
在命令提示符窗口中,可以使用一些命令来修复U盘的读取问题。例如,可以使用chkdsk命令来检查和修复文件系统错误。
十四、检查电脑是否有驱动冲突
有时候,电脑中的其他设备或驱动程序可能与U盘存在冲突,导致U盘无法正常读取。可以尝试禁用其他USB设备或者卸载冲突的驱动程序,看是否能够解决问题。
十五、联系专业数据恢复服务机构
如果以上方法都无法解决问题,说明U盘可能存在严重的硬件故障。这时候,建议联系专业的数据恢复服务机构,寻求专业的帮助和修复。
当U盘无法被电脑读取时,可以尝试检查插拔、更换USB接口、使用病毒扫描工具、更新驱动程序等方法来解决问题。如果问题仍未解决,可以尝试使用数据恢复软件、格式化U盘或者联系专业服务机构进行修复。希望本文的介绍能够帮助大家解决U盘读取问题,保护好重要的数据。