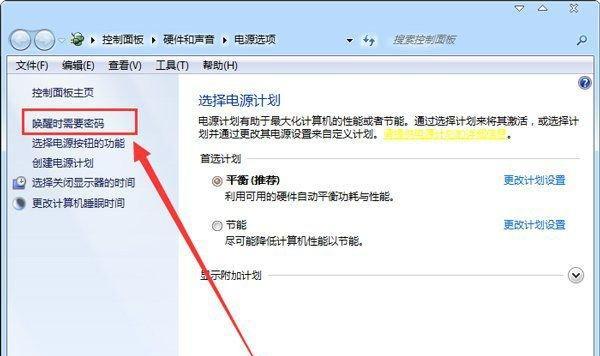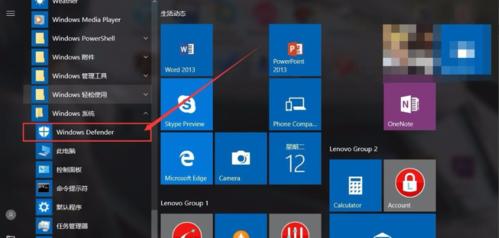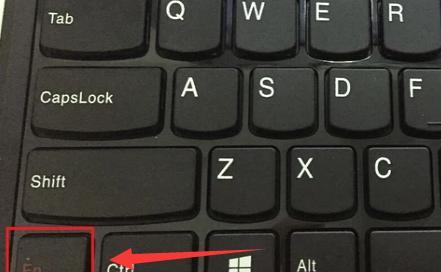在某些情况下,禁用笔记本键盘可能是必要的。无论是因为键盘故障还是为了防止误触,Win10系统为用户提供了禁用笔记本键盘的设置选项。本文将详细介绍如何在Win10系统中禁用笔记本键盘。
进入设备管理器
在Win10系统中,禁用笔记本键盘的首要步骤是进入设备管理器。点击开始菜单,搜索并打开“设备管理器”。
展开键盘选项
在设备管理器中,找到并展开“键盘”选项。
找到笔记本键盘
在展开的“键盘”选项下,找到你的笔记本键盘。通常情况下,会显示为“标准PS/2键盘”或者“HID键盘设备”。
禁用笔记本键盘
右击找到的笔记本键盘,选择“禁用设备”选项。系统会弹出一个确认对话框,点击“是”按钮。
确认禁用
确认禁用笔记本键盘后,你将无法再通过键盘输入文字。如果需要重新启用笔记本键盘,可以重新进入设备管理器,右击该键盘设备,选择“启用设备”选项。
使用外接键盘
禁用笔记本键盘后,你可以使用外接键盘进行输入。只需将外接键盘插入笔记本电脑的USB接口,系统会自动识别并将其设置为默认输入设备。
启用屏幕键盘
如果没有外接键盘可用或者只是暂时需要禁用笔记本键盘,Win10系统还提供了屏幕键盘作为替代。点击任务栏右下角的输入法图标,在弹出的菜单中选择“显示屏幕键盘”。
调整屏幕键盘位置
屏幕键盘会以一个浮动窗口的形式显示在桌面上。你可以通过鼠标拖动来调整屏幕键盘的位置,使其更加方便使用。
使用屏幕键盘进行输入
点击屏幕键盘上的按键即可进行输入。屏幕键盘模拟了物理键盘的功能,可以满足日常输入的需求。
调整屏幕键盘大小
如果你觉得默认大小的屏幕键盘不够适用,可以在屏幕键盘窗口的右下角找到一个调整大小的按钮,点击后可以拉伸或缩小屏幕键盘的尺寸。
自定义屏幕键盘布局
Win10系统还允许用户自定义屏幕键盘的布局。点击屏幕键盘窗口的右上角的设置按钮,然后选择“设置”选项,在弹出的菜单中可以进行布局相关的设置。
启用笔迹输入
除了屏幕键盘外,Win10系统还提供了笔迹输入功能。如果你使用的是支持触摸笔的设备,可以在屏幕右下角的操作中心中启用笔迹输入。
使用语音输入
Win10系统还支持语音输入,可以通过麦克风进行语音输入。点击任务栏右下角的语音输入图标,在弹出的菜单中选择“启用语音输入”。
通过快捷键切换输入方式
如果你经常需要切换不同的输入方式,可以使用Win10系统提供的快捷键。默认情况下,组合键“Win+Space”可以切换输入方式。
通过设备管理器禁用笔记本键盘是Win10系统中禁用键盘的一种方法。如果需要进行禁用操作,可以按照本文所述的步骤一步步进行。同时,系统还提供了屏幕键盘、笔迹输入和语音输入等替代方案,以满足不同用户的输入需求。