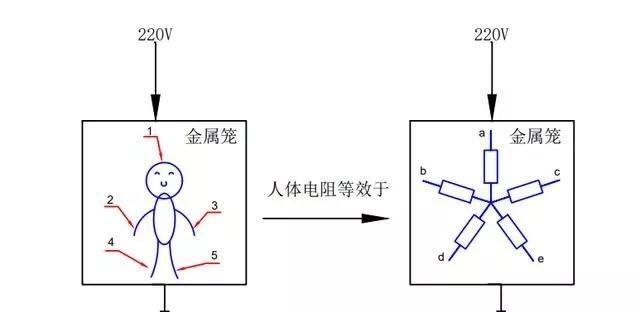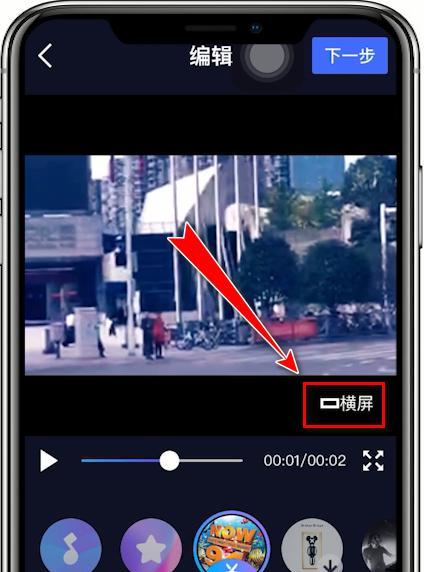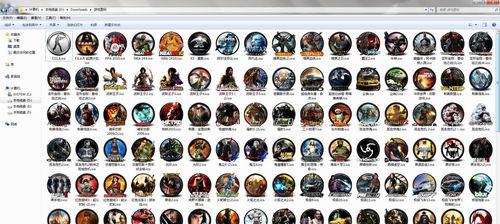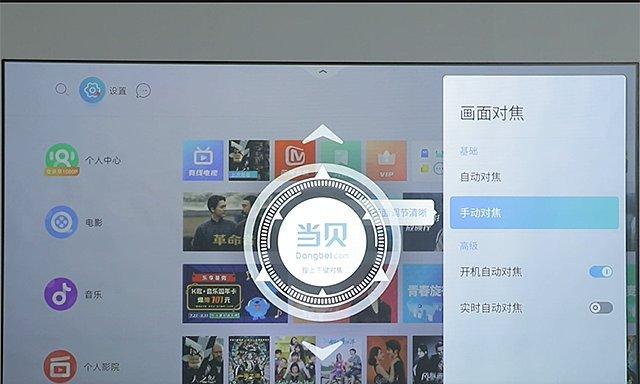在日常使用电脑的过程中,有时会遇到电脑无法连接到网络的问题。这种情况可能会给我们的工作和生活带来很大的麻烦。本文将介绍一些常见的方法和技巧,帮助大家排除电脑找不到网络的问题,使电脑恢复正常的上网功能。
一、检查网络连接是否启用
二、重新启动网络适配器
三、检查网线或Wi-Fi连接是否正常
四、重置TCP/IP协议栈
五、更新网络适配器驱动程序
六、检查DNS服务器设置
七、检查防火墙设置
八、清除缓存和临时文件
九、检查网络设置是否正确
十、修复网络组件
十一、检查路由器或调制解调器是否正常工作
十二、检查DHCP设置
十三、尝试使用其他设备连接网络
十四、运行网络故障排查工具
十五、联系网络服务提供商
1.检查网络连接是否启用:点击电脑桌面右下角的网络图标,检查是否启用了网络连接。
2.重新启动网络适配器:通过电脑的控制面板或网络设置界面,找到网络适配器并重新启动它,以解决可能的驱动程序问题。
3.检查网线或Wi-Fi连接是否正常:如果使用有线连接,确保网线连接牢固;如果使用Wi-Fi连接,检查无线路由器是否正常工作。
4.重置TCP/IP协议栈:打开命令提示符窗口,输入命令“netshintipreset”,然后按回车键执行该命令。
5.更新网络适配器驱动程序:前往电脑制造商或网络适配器官方网站,下载并安装最新的驱动程序。
6.检查DNS服务器设置:进入网络设置界面,检查DNS服务器设置是否正确,可以尝试将DNS服务器设置为自动获取。
7.检查防火墙设置:确保防火墙没有阻止电脑与网络的连接,可以尝试临时关闭防火墙进行测试。
8.清除缓存和临时文件:使用清理工具或手动清理浏览器缓存、临时文件夹等,以确保电脑没有过多的无用文件影响网络连接。
9.检查网络设置是否正确:进入网络设置界面,检查IP地址、子网掩码、网关等是否设置正确。
10.修复网络组件:通过控制面板的网络设置,选择“更改适配器设置”,右键点击网络适配器,选择“修复”以修复可能的组件问题。
11.检查路由器或调制解调器是否正常工作:检查路由器或调制解调器的电源、连接线等是否正常工作,可以尝试重新启动它们。
12.检查DHCP设置:进入网络设置界面,确保DHCP设置为自动获取IP地址。
13.尝试使用其他设备连接网络:使用其他设备如手机、平板电脑等连接同一网络,以确定是电脑本身还是网络问题。
14.运行网络故障排查工具:Windows系统提供了网络故障排查工具,可以通过运行该工具来自动检测和解决网络连接问题。
15.联系网络服务提供商:如果以上方法都尝试过后仍无法解决问题,建议联系网络服务提供商寻求帮助。
当电脑无法连接到网络时,我们可以通过检查网络连接状态、重新启动网络适配器、检查网络设置以及排查硬件设备等方法来解决问题。如果以上方法都无效,可以尝试运行网络故障排查工具或联系网络服务提供商寻求帮助。希望这些方法能帮助大家解决电脑找不到网络的问题,恢复正常的上网功能。