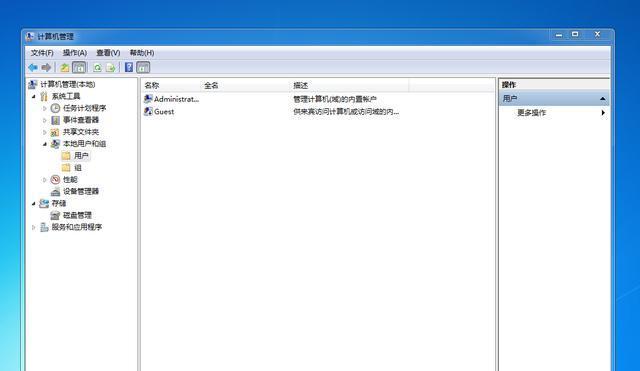共享打印机是一种方便的设备,可以让多个计算机同时使用一个打印机。然而,在某些情况下,我们可能希望禁用主机上的共享打印机,以保护打印机的安全或节省系统资源。本文将介绍一些方法和技巧,帮助你有效地禁用主机上的共享打印机。
1.方法一:取消共享打印机
-在主机上找到控制面板,然后点击“设备和打印机”选项。
-找到要禁用的共享打印机,并右击选择“打印机属性”。
-在“共享”选项卡中,取消勾选“共享此打印机”选项。
-点击“确定”保存更改。
2.方法二:禁用打印机服务
-在主机上按下Win+R组合键,打开运行对话框。
-输入“services.msc”,点击“确定”。
-找到名为“PrintSpooler”的服务,右击选择“属性”。
-在“常规”选项卡中,将“启动类型”改为“禁用”。
-点击“应用”和“确定”保存更改。
3.方法三:使用注册表编辑器
-在主机上按下Win+R组合键,打开运行对话框。
-输入“regedit”,点击“确定”打开注册表编辑器。
-导航至“HKEY_LOCAL_MACHINE\SYSTEM\CurrentControlSet\Control\Print\Printers”路径。
-找到要禁用的打印机键值,右击并选择“删除”。
-关闭注册表编辑器并重新启动计算机使更改生效。
4.方法四:使用组策略编辑器
-在主机上按下Win+R组合键,打开运行对话框。
-输入“gpedit.msc”,点击“确定”打开组策略编辑器。
-导航至“计算机配置”->“管理模板”->“打印机”路径。
-找到名为“禁用打印机”的选项,双击并启用它。
-重新启动计算机使更改生效。
5.方法五:使用第三方软件
-在互联网上搜索并下载适用于你的操作系统的第三方软件,如PrinterGuard。
-安装并运行该软件,在界面上找到要禁用的共享打印机。
-点击相应按钮禁用该打印机,或按照软件说明进行操作。
6.注意事项
-禁用共享打印机可能会导致其他计算机无法使用该打印机,所以在禁用前请确认无误。
-如果你是系统管理员,在禁用共享打印机前最好通知其他用户,以避免不必要的困扰。
7.共享打印机禁用的好处
-节省系统资源:禁用共享打印机可以释放主机的内存和处理器资源,提高系统的整体性能。
-加强安全性:禁用共享打印机可以防止未经授权的用户访问和使用打印机,提高信息安全性。
8.小结
通过本文介绍的方法和技巧,你可以轻松地禁用主机上的共享打印机。根据个人需求和情况选择合适的方法,并注意事项。禁用共享打印机可以提高系统性能和加强信息安全,为你的主机带来更好的使用体验。