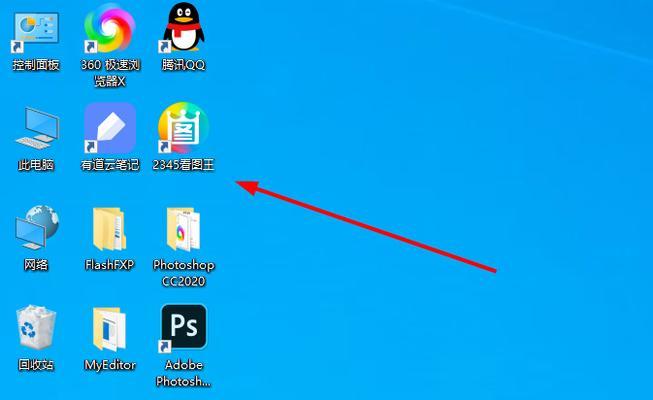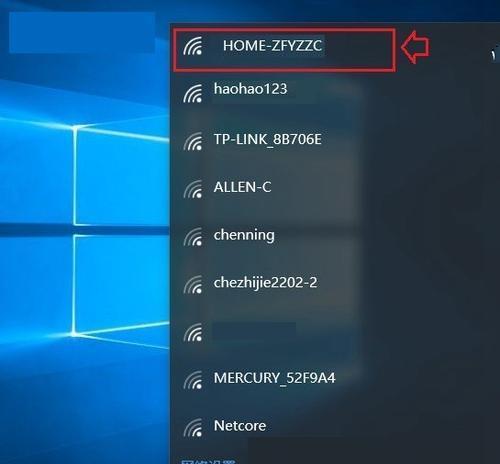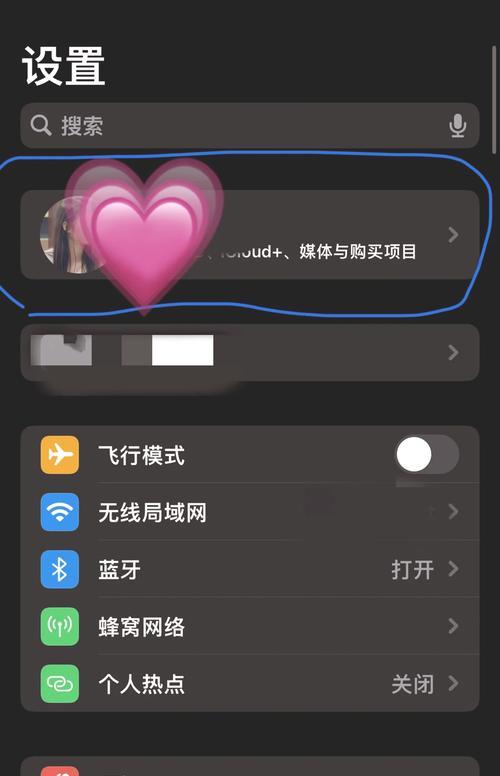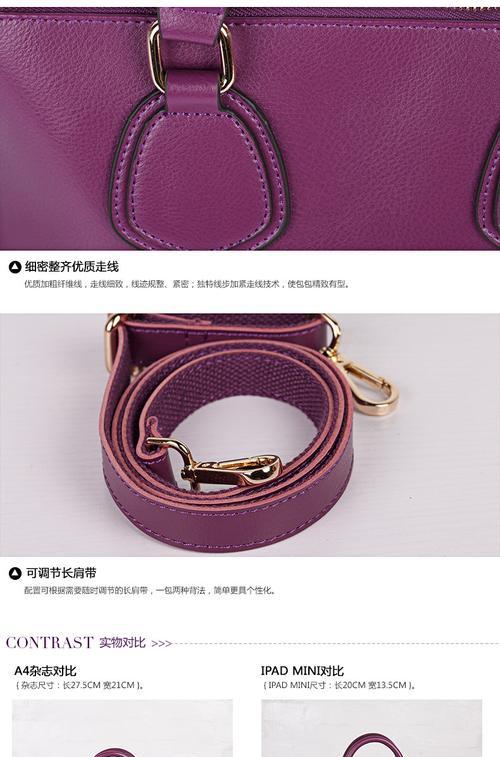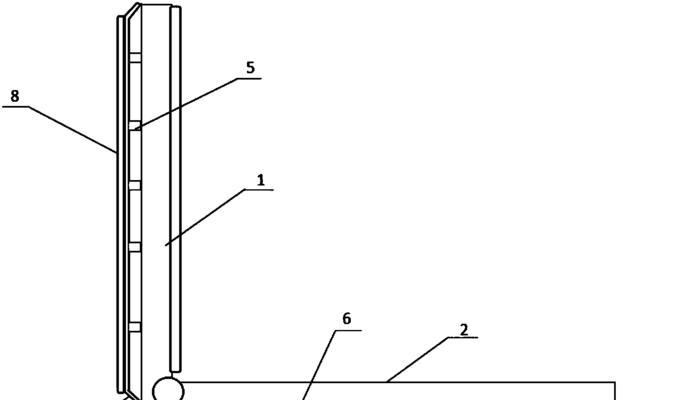Windows10操作系统为用户提供了丰富的桌面图标显示选项,可以根据个人喜好进行定制。本文将介绍一些有关以显示Windows10桌面图标的技巧,帮助用户更好地利用桌面空间和提高工作效率。
调整桌面图标大小和排列方式
通过右键点击桌面,选择“查看”选项,可以调整桌面图标的大小和排列方式,包括小图标、中等图标和大图标三种尺寸,以及自动排列、网格排列和自由排列三种方式。
自定义桌面图标
用户可以通过右键点击桌面,选择“个性化”选项,进入“主题”界面,然后点击“桌面图标设置”来自定义桌面图标。在这里,可以添加、删除或更改图标的名称和图标样式。
使用快捷方式
用户可以将常用的文件、文件夹或程序创建快捷方式,然后将它们拖放到桌面上,方便快速访问和启动。右键点击文件、文件夹或程序,选择“发送到”-“桌面(快捷方式)”即可创建快捷方式。
利用图标组织工具
Windows10提供了一个名为“图标组织”的工具,可以将桌面图标按照用户设定的分类进行整理,使得桌面更加清晰和有序。用户可以通过右键点击桌面,选择“查看”-“图标组织工具”进行设置和使用。
自动隐藏桌面图标
如果用户希望将桌面空间最大化,可以选择自动隐藏桌面图标。通过右键点击桌面,选择“查看”-“自动隐藏桌面图标”,即可实现当鼠标指针不在桌面时自动隐藏图标,鼠标移动到屏幕边缘时再显示。
更换桌面背景
选择适合自己喜好和需求的桌面背景可以提升用户的工作效率和视觉享受。通过右键点击桌面,选择“个性化”-“背景”,可以选择系统提供的壁纸或自定义上传的图片作为桌面背景。
调整图标字体和颜色
用户可以通过右键点击桌面,选择“个性化”-“颜色”,然后勾选“为开始、任务栏和通知区域选择一个颜色”来调整图标的字体颜色和背景颜色,使得图标更加醒目和易于辨识。
利用键盘快捷键快速访问桌面
用户可以使用Win+D快捷键直接切换到桌面,省去了最小化或关闭所有窗口的步骤,方便快速访问桌面上的图标和文件。
使用搜索功能找到桌面图标
用户可以使用Windows10操作系统提供的搜索功能,通过键入图标或文件的名称来快速找到并打开桌面上的图标和文件。
设置桌面图标的默认打开方式
有些图标可能有多种默认打开方式,用户可以通过右键点击图标,选择“属性”-“更改”来设置图标的默认打开方式,确保使用最适合自己的程序来打开图标。
保持桌面整洁
为了保持桌面整洁,用户可以定期清理不再需要的图标和文件,只留下必要的和经常使用的图标,以提高桌面工作效率。
备份和还原桌面图标布局
用户可以使用特定软件来备份和还原桌面图标布局,这样即使更换了电脑或重新安装了操作系统,也可以快速恢复之前的桌面图标布局。
使用工具增强桌面图标显示功能
除了Windows10自带的功能,还有一些第三方工具可以提供更多的桌面图标显示选项,如调整图标的透明度、添加动画效果等。
参考其他用户的桌面图标布局
用户可以通过浏览互联网上的相关论坛和社交媒体,寻找其他用户分享的桌面图标布局,以获取灵感和参考,进一步优化自己的桌面图标显示。
通过以上这些技巧,用户可以根据自己的需求和喜好,定制并优化Windows10桌面图标的显示效果,提高工作效率和个人舒适度。无论是调整大小和排列方式,自定义图标,还是使用快捷方式和键盘快捷键,都能让用户更好地管理桌面上的图标和文件。同时,保持桌面整洁、备份和还原布局、参考其他用户布局以及使用第三方工具都是进一步优化桌面图标显示的方法。