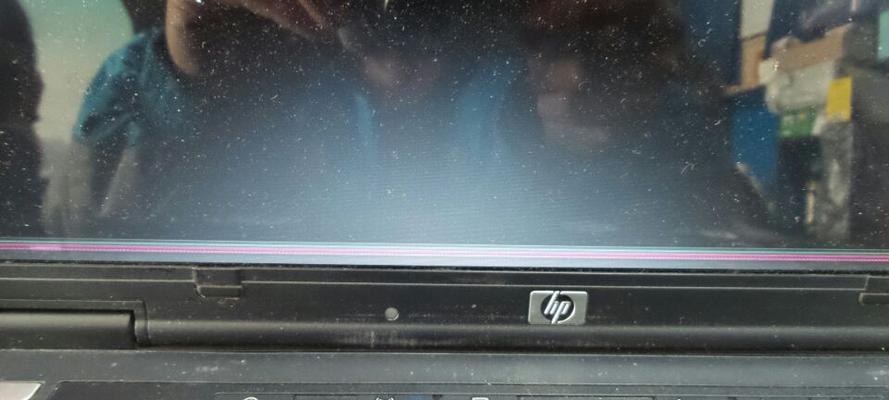作为全球知名的电脑品牌,惠普一直以来以其优质的性能和稳定的品质受到广大用户的青睐。在使用惠普笔记本电脑时,了解正确的进入方法可以帮助我们更好地操作设备,提高工作效率和娱乐体验。本文将详细介绍惠普笔记本电脑的进入方法,帮助读者掌握正确的操作技巧。
开机进入界面
-按下电源按钮,等待电脑启动。
-出现惠普标志时,按下快捷键F10/F12。
-进入BIOS设置页面/启动选项页面。
-根据需要进行相应设置或选择系统启动方式。
登录Windows系统
-在开机界面输入正确的用户名和密码。
-点击“登录”按钮。
-等待系统加载桌面,进入主界面。
使用快速登录功能
-在Windows系统中,点击“开始”按钮。
-选择“设置”选项。
-进入“账户”页面。
-在“登录选项”中设置快速登录方式,如PIN码、图案或面容识别。
使用指纹识别登录
-打开惠普笔记本电脑的指纹识别软件。
-在设备上设置好指纹信息。
-在登录界面,使用已设置好的指纹进行登录。
使用面部识别登录
-打开惠普笔记本电脑的面部识别软件。
-在设备上设置好面部信息。
-在登录界面,使用已设置好的面部信息进行登录。
使用安全密码登录
-在开机界面点击“安全密码登录”选项。
-输入正确的安全密码。
-点击确认登录。
使用安全模式进入系统
-在开机界面长按Shift键,同时点击“重新启动”按钮。
-进入高级启动选项页面。
-选择“故障排除”>“高级选项”>“启动设置”>“重启”。
-选择需要的启动模式,如安全模式或网络安全模式。
重置密码
-进入Windows系统的登录界面。
-点击屏幕右下角的“关机”图标。
-按住Shift键,同时点击“重新启动”按钮。
-进入高级启动选项页面,选择“故障排除”>“高级选项”>“命令提示符”。
-输入指定命令重置密码。
进入BIOS设置页面
-在开机界面按下指定的快捷键,如F2/F10/F12。
-进入BIOS设置页面。
-根据需要进行相应设置,如日期和时间、启动顺序等。
启动项设置
-在BIOS设置页面选择“启动项”选项。
-设置需要的启动顺序,如首先从硬盘启动还是U盘启动。
-保存设置并退出BIOS。
切换操作系统
-在开机界面按下指定的快捷键,如F9。
-出现多个操作系统选项。
-选择需要进入的操作系统。
使用快捷键进入系统
-按下Ctrl+Alt+Delete组合键,进入登录界面。
-输入正确的用户名和密码进行登录。
使用热键进入系统
-在开机界面按下指定的热键,如Fn+F1/Fn+F2。
-进入系统或进行相应设置。
使用恢复分区进入系统
-在开机界面按下指定的快捷键,如F11/F8。
-进入恢复分区页面。
-根据需要进行系统恢复或重装操作。
正确的惠普笔记本电脑进入方法是高效使用设备的关键。通过本文的介绍,我们了解到开机进入界面、登录Windows系统、使用快速登录功能等多个操作步骤。同时,我们还学会了使用指纹识别、面部识别和安全模式等不同的登录方式。掌握这些方法,我们可以更好地操作惠普笔记本电脑,提高工作和娱乐体验的效率。