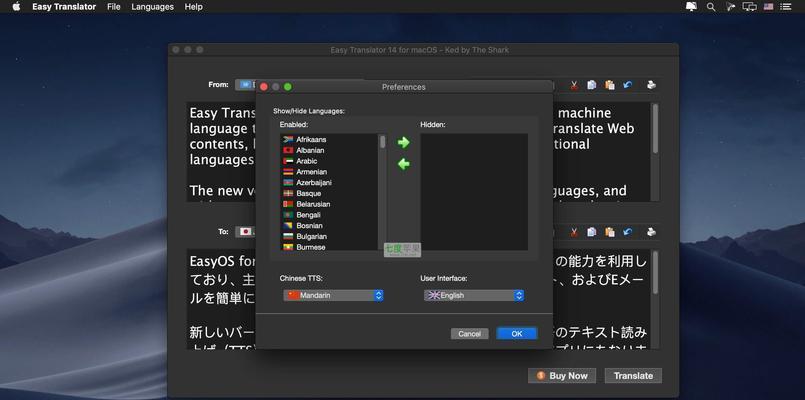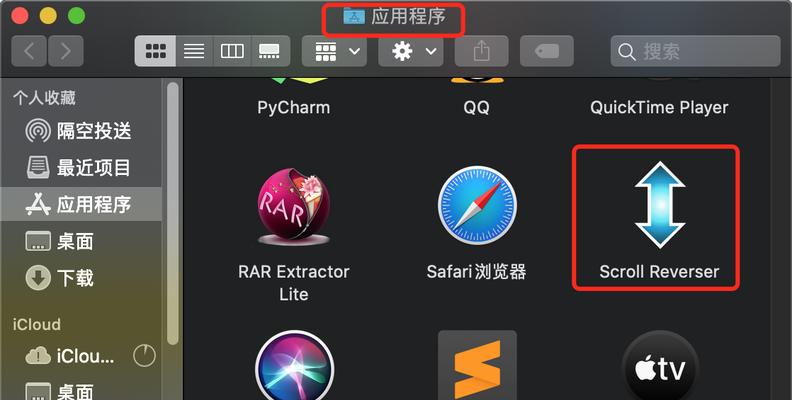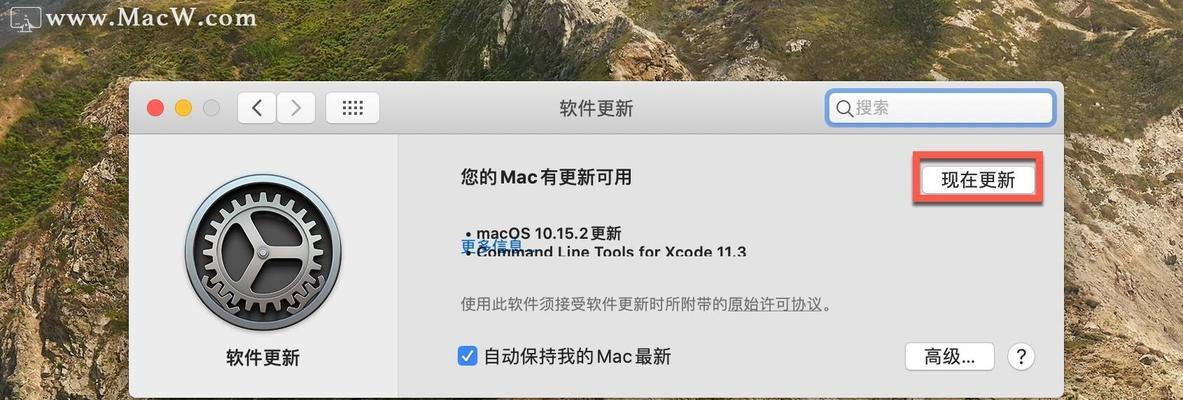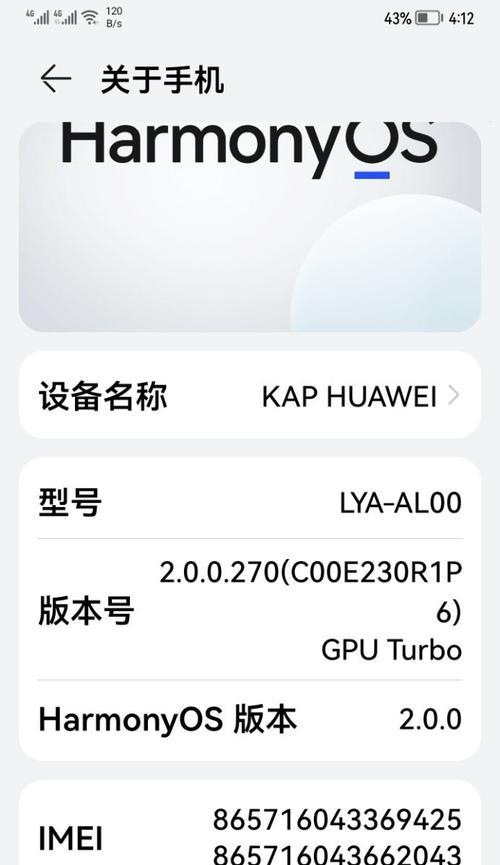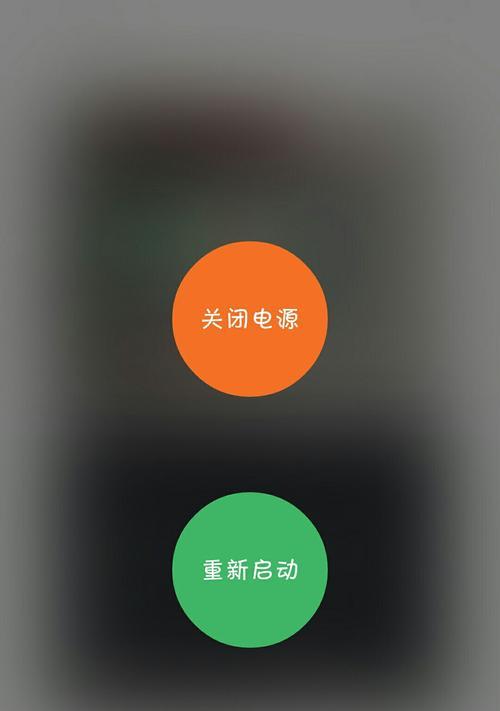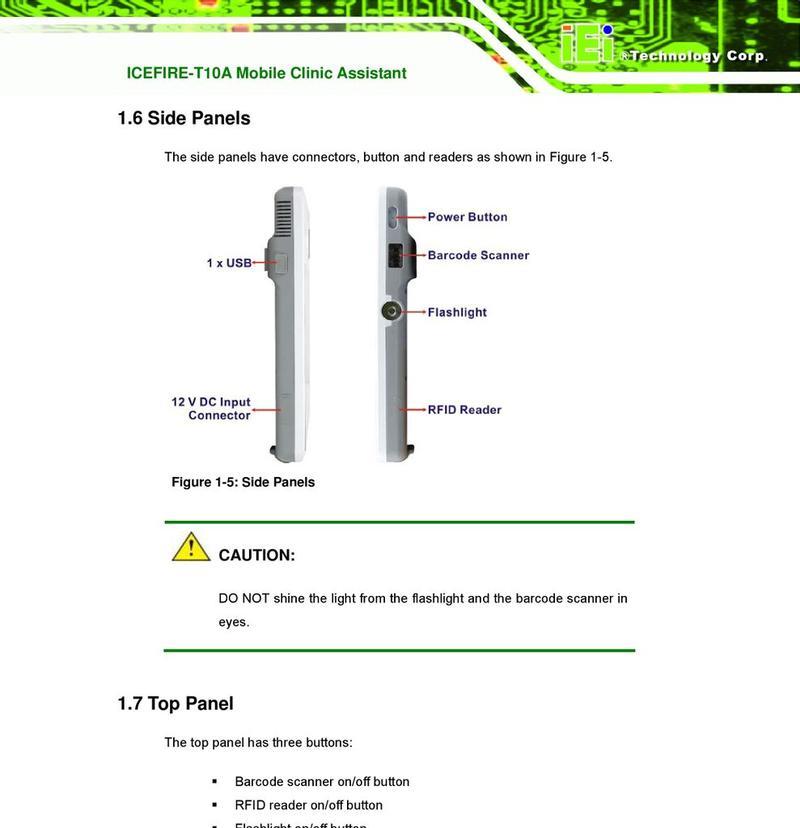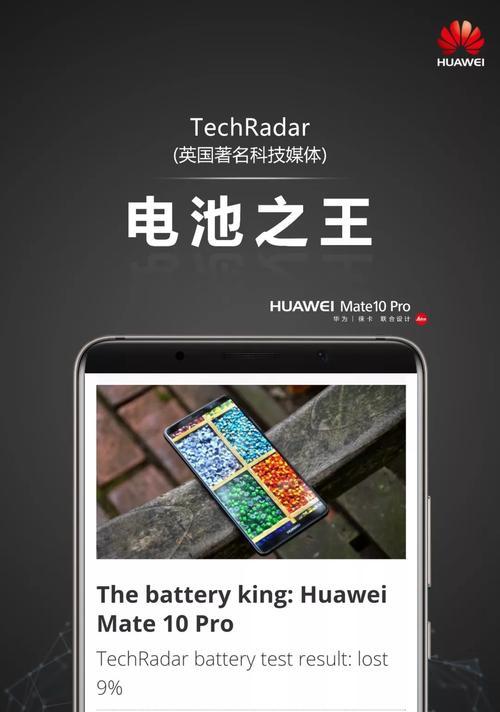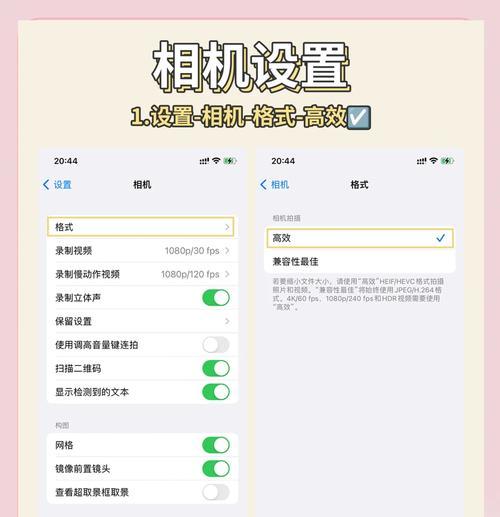在Mac上进行截图是日常工作中常见的操作,但是默认的截图保存位置可能不符合个人需求,因此了解如何设置和管理Mac截图保存位置是非常重要的。本文将介绍如何调整Mac截图保存位置,以及一些实用的管理方法,帮助你优化工作流程,提高工作效率。
了解默认的Mac截图保存位置
默认情况下,Mac截图保存在桌面上,文件名以“屏幕快照”开头,后面跟上日期和时间信息。
设置自定义的Mac截图保存位置
1.打开“终端”应用程序。
2.输入以下命令并按下回车键:“defaultswritecom.apple.screencapturelocation/path/to/save/folder”,将“/path/to/save/folder”替换为你希望保存截图的文件夹路径。
3.输入以下命令并按下回车键:“killallSystemUIServer”,以重新启动系统UI服务器。
4.重新进行一次截图操作,查看截图是否被保存到了指定的文件夹中。
设置自动命名规则
1.打开“终端”应用程序。
2.输入以下命令并按下回车键:“defaultswritecom.apple.screencapturename"自定义命名规则"”,将“自定义命名规则”替换为你希望的命名规则,比如“截图-日期-时间”。
3.输入以下命令并按下回车键:“killallSystemUIServer”,以重新启动系统UI服务器。
4.重新进行一次截图操作,查看截图文件名是否符合自定义的命名规则。
使用快捷键设置截图保存位置
1.打开“终端”应用程序。
2.输入以下命令并按下回车键:“defaultswritecom.apple.screencapturelocation/path/to/save/folder”,将“/path/to/save/folder”替换为你希望保存截图的文件夹路径。
3.输入以下命令并按下回车键:“defaultswritecom.apple.screencapturetype-string"png"”,将“png”替换为你希望的截图文件格式,比如“jpg”或“pdf”。
4.输入以下命令并按下回车键:“killallSystemUIServer”,以重新启动系统UI服务器。
5.打开“系统偏好设置”-“键盘”-“快捷键”-“屏幕快照”,设置自定义的截图快捷键。
使用第三方工具管理截图
1.Snagit:功能强大的截图工具,可以进行各种截图操作,并提供丰富的编辑和管理功能。
2.Skitch:简洁易用的截图工具,支持快速标记、编辑和分享截图,并提供云端同步功能。
3.LightShot:轻量级的截图工具,支持自定义截图范围和保存位置,并提供简单的编辑和分享功能。
整理和删除不需要的截图
1.打开截图保存位置所在的文件夹。
2.鼠标右键点击不需要的截图文件,选择“移至废纸篓”或“删除”选项,将其删除。
3.定期清理截图文件夹,避免过多的截图文件影响系统性能。
备份重要的截图文件
1.将重要的截图文件复制到其他地方进行备份,比如外部硬盘、云存储服务等。
2.定期检查备份文件,确保数据完整性和可用性。
使用标签进行截图分类
1.打开截图文件夹,选中需要分类的截图文件。
2.右键点击选中的截图文件,选择“标签”-“新建标签”或“已有标签”。
3.为截图文件添加适当的标签,方便后续查找和管理。
利用智能文件夹管理截图
1.打开截图文件夹,点击“文件”-“新建智能文件夹”。
2.设置智能文件夹的条件,比如文件名包含关键词、创建日期等。
3.智能文件夹将自动根据设置的条件筛选并显示符合条件的截图文件。
使用iCloud同步截图
1.打开“系统偏好设置”-“iCloud”-“iCloudDrive”。
2.勾选“桌面与文稿”选项,确保截图文件夹被同步到iCloud。
3.在其他设备上使用相同的AppleID登录,并打开iCloudDrive,可以访问和管理截图文件。
设置定时清理截图
1.打开“自动化”应用程序。
2.创建一个新的“清理截图”工作流程。
3.设置工作流程触发条件为每天或每周定时执行。
4.添加一个“删除文件”操作,将截图保存位置所在的文件夹指定为要删除的文件夹。
5.定时工作流程将自动清理截图文件夹中的过期截图。
使用快速预览进行截图编辑
1.打开截图文件夹,选中需要编辑的截图文件。
2.双击打开截图文件,将自动进入快速预览模式。
3.在快速预览中,可以进行截图裁剪、标记、旋转等简单的编辑操作。
使用截图工具进行高级编辑
1.打开截图文件夹,选中需要编辑的截图文件。
2.右键点击选中的截图文件,选择“打开方式”-“预览”或其他支持编辑的图像处理工具。
3.在编辑工具中,可以进行高级的截图编辑,比如调整颜色、添加滤镜、修复瑕疵等。
参考他人的截图保存和管理方法
1.浏览网络上的相关文章和教程,了解其他人是如何设置和管理Mac截图保存位置的。
2.参考别人的经验和方法,结合个人需求和习惯,选择适合自己的截图保存和管理方案。
通过本文介绍的方法,你可以轻松地设置和管理Mac截图保存位置,提高工作效率。根据个人需求和习惯,可以选择适合自己的截图保存和管理方案,优化工作流程,更好地应对日常工作中的截图需求。