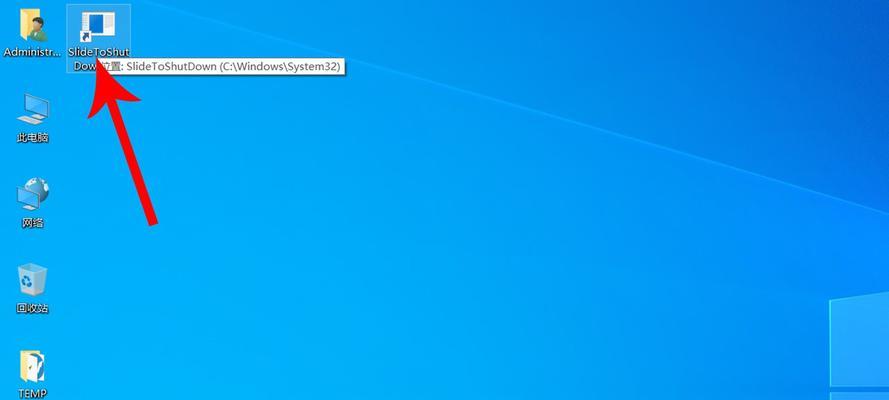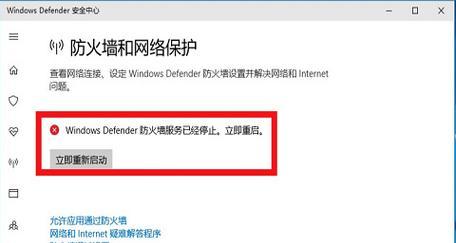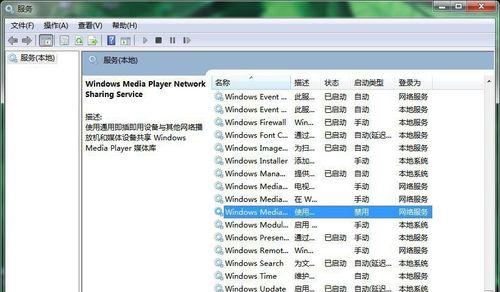Windows10的快速启动功能可以缩短系统启动时间,但有时候却会导致一些问题,例如电脑开机慢、蓝屏等。为了提高系统性能和避免潜在问题,我们有必要关闭Windows10的快速启动。本文将详细介绍如何进行操作。
一、为什么要关闭快速启动?
快速启动功能通过在关机时将系统内核缓存到硬盘上的一个文件中,以便在下次开机时快速加载。然而,由于系统内核文件保存在硬盘上,如果电源故障或其他问题导致硬盘损坏,可能会使得系统无法正常启动。关闭快速启动是保证系统稳定性和安全性的重要举措。
二、了解快速启动的工作原理
在关闭快速启动之前,我们需要先了解其工作原理。当你点击关机按钮时,操作系统并不会完全关闭,而是进入睡眠状态。在睡眠状态下,系统将内核文件保存到一个名为“hiberfile”的文件中,并且将电源完全关闭。下次开机时,系统会快速加载该文件,从而达到快速启动的效果。
三、打开电源选项设置
要关闭快速启动功能,首先需要打开“电源选项”设置。点击屏幕右下角的“开始”按钮,然后选择“设置”,接着点击“系统”选项,最后选择“电源与睡眠”选项。
四、进入电源与睡眠设置
在“电源与睡眠”界面中,你可以看到“相关设置”部分,其中有一个“其他电源设置”链接。点击该链接,即可进入电源选项设置页面。
五、选择“选择电源按钮的功能”
在电源选项设置页面中,你可以看到一个“选择电源按钮的功能”链接。点击该链接,即可进入电源按钮设置页面。
六、修改电源按钮的功能
在电源按钮设置页面中,你可以看到一个“更改当前不可用的设置”链接。点击该链接后,你就可以修改电源按钮的功能了。
七、关闭快速启动
在修改电源按钮的功能页面中,你可以看到一个“启用快速启动(推荐)”复选框。取消勾选该选项后,快速启动功能就会被关闭。
八、保存修改并退出
关闭快速启动后,记得点击页面底部的“保存更改”按钮保存修改。之后你可以退出所有设置页面。
九、重新启动电脑
为了使修改生效,你需要重新启动电脑。点击屏幕右下角的“开始”按钮,然后选择“电源”,最后选择“重新启动”。
十、验证快速启动是否已关闭
电脑重新启动后,你可以测试系统的启动时间以验证快速启动是否已关闭。如果系统的启动时间明显延长,那么说明快速启动已经成功关闭。
十一、注意事项及建议
关闭快速启动后,系统的启动时间可能会略微增加,但同时也可以提高系统的稳定性和安全性。为了避免意外情况,建议定期备份重要数据,并保持电脑硬盘的健康状态。
十二、重新启用快速启动
如果您在关闭快速启动后发现系统启动时间变慢或其他问题,请按照上述步骤重新进入电源选项设置页面,并勾选“启用快速启动(推荐)”选项。
十三、
通过以上步骤,我们可以轻松关闭Windows10的快速启动功能,提高系统的稳定性和安全性。当然,关闭快速启动可能会略微增加系统的启动时间,但这是值得的。保持系统的正常运行和数据的安全是我们的首要目标。
十四、了解更多优化系统的方法
关闭快速启动只是系统优化的一个方面。如果你想了解更多提高系统性能的方法,我们推荐您查阅其他相关文章。只有通过持续的优化和维护,我们才能让电脑始终保持良好的运行状态。
十五、致力于打造更高效的电脑体验
无论是在工作还是娱乐中,一个高效的电脑系统都能带来更好的体验。关闭快速启动是提高系统性能的有效方法之一,希望本文所介绍的内容能帮助到您,让您的电脑运行更加流畅、稳定。