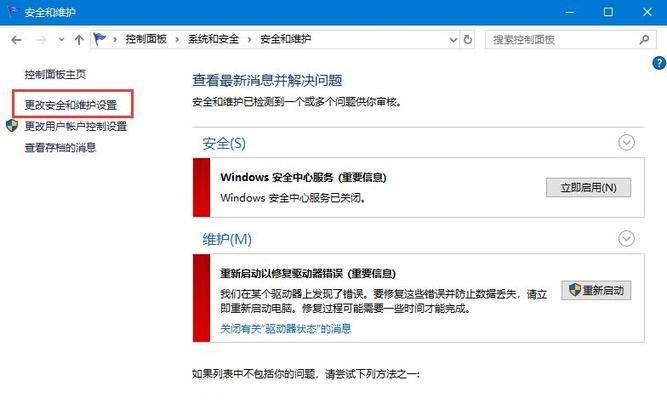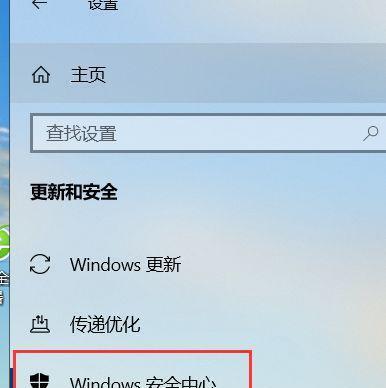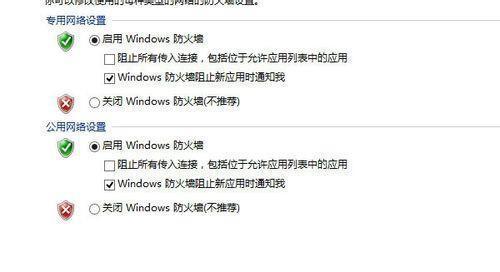Win10电脑的防火墙可以帮助用户保护计算机的安全,但在某些情况下,禁用防火墙可能是必要的。本文将详细介绍如何禁用Win10电脑防火墙,并提供相关操作步骤。
打开“控制面板”进入系统设置
进入“控制面板”,点击“开始”菜单,找到“控制面板”选项并点击进入。
选择“系统和安全”选项
在控制面板页面中,找到“系统和安全”选项,并点击进入。
进入“WindowsDefender防火墙”设置
在“系统和安全”页面中,找到“WindowsDefender防火墙”选项,并点击进入。
选择“关闭WindowsDefender防火墙”
在“WindowsDefender防火墙”设置页面中,可以看到“关闭WindowsDefender防火墙”的选项,点击选择。
确认操作并保存设置
在关闭防火墙的选项中,会提示是否确认关闭防火墙,点击确认并保存设置。
使用管理员权限登录系统
为了保证修改生效,使用管理员权限登录Win10系统。
打开“运行”窗口
按下Win+R键组合,打开运行窗口。
输入“services.msc”命令并回车
在运行窗口中输入“services.msc”命令,并按下回车键。
找到“WindowsDefender防火墙”服务
在“服务”窗口中,找到“WindowsDefender防火墙”服务,并双击打开。
设置启动类型为“禁用”
在服务属性窗口中,找到“启动类型”选项,将其设置为“禁用”。
停止该服务
在服务属性窗口中,点击“停止”按钮,停止该服务。
点击“应用”按钮保存设置
在服务属性窗口中,点击“应用”按钮,保存设置并退出。
重启电脑
为了使修改生效,重新启动电脑。
确认防火墙已禁用
重新启动后,确认防火墙已经禁用,可以通过访问特定网站或进行网络连接测试来验证。
需要时重新启用防火墙
在完成需要禁用防火墙的操作后,为了保护计算机的安全,及时重新启用防火墙是必要的。
本文详细介绍了如何禁用Win10电脑防火墙的操作步骤,包括通过控制面板关闭防火墙、使用管理员权限登录系统并修改服务属性等步骤。在禁用防火墙之前,请确保了解相关风险,并在必要时重新启用防火墙以保护计算机的安全。