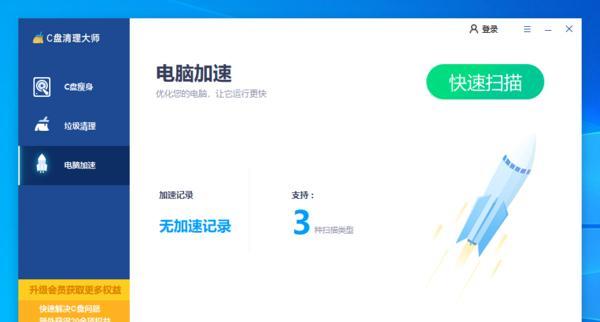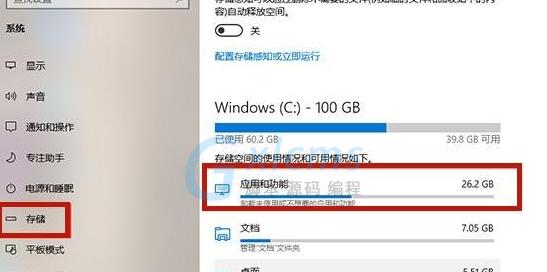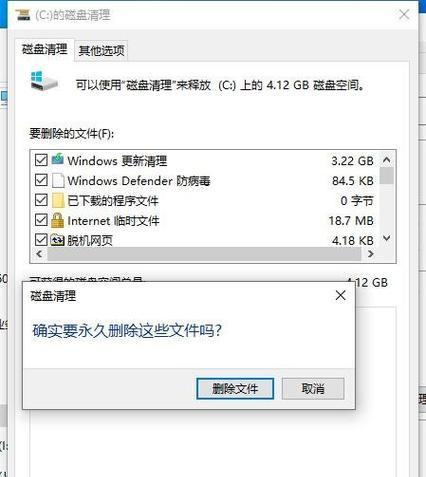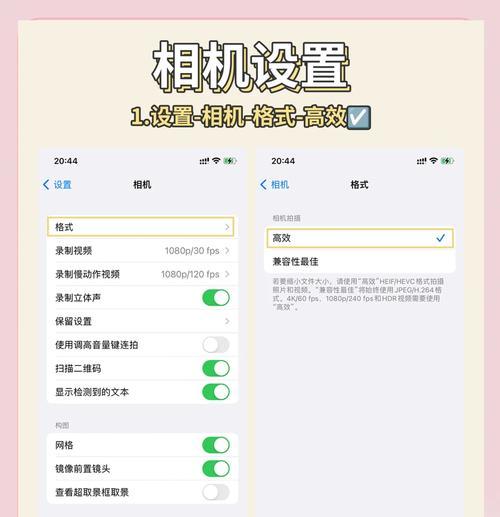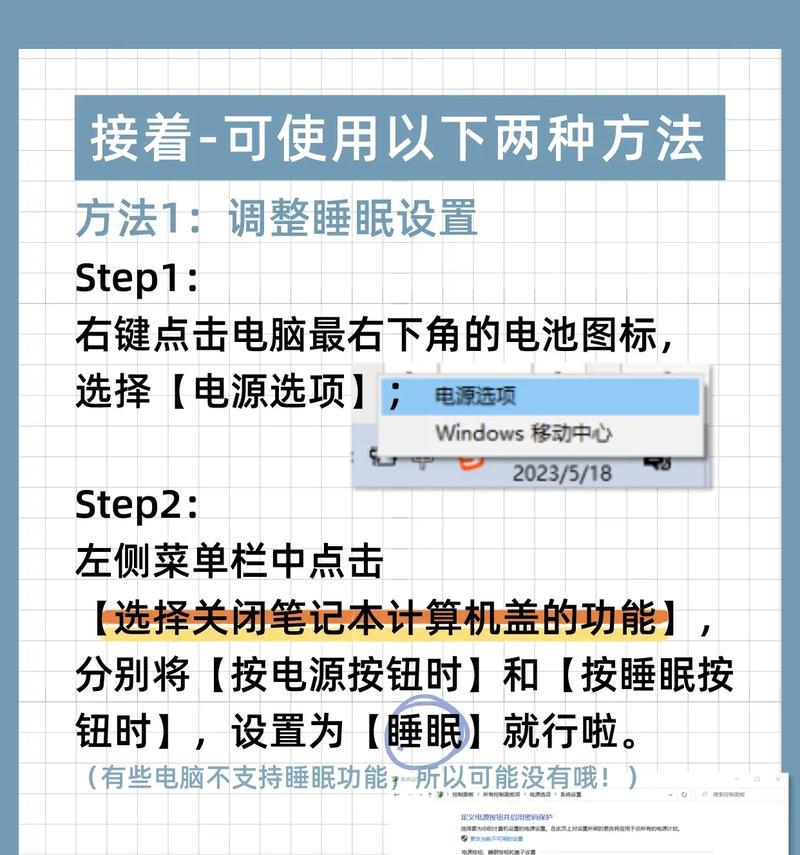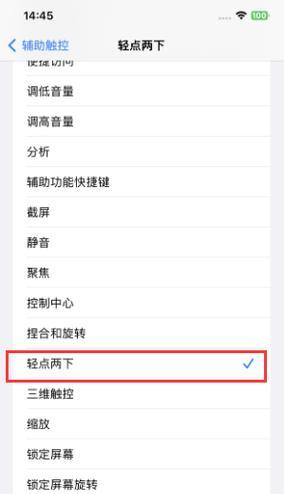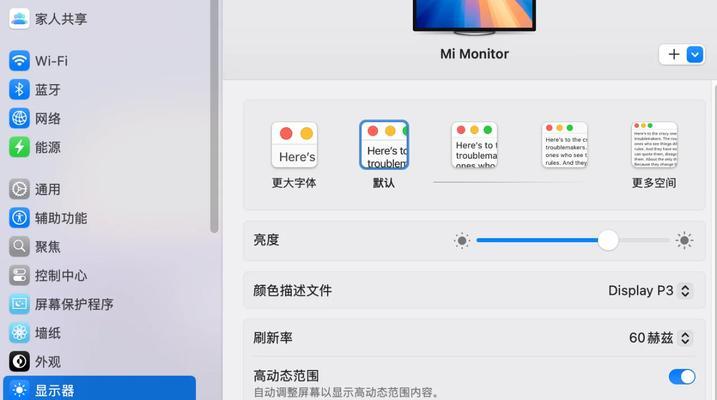随着我们在电脑上存储的文件越来越多,尤其是大型应用程序和媒体文件的增加,我们很容易遇到C盘空间不足的问题。当C盘满了,电脑的性能可能会下降,并且可能无法正常运行。本文将为大家介绍解决电脑C盘满了的方法及优化建议,以保持电脑良好的运行状态。
一、清理临时文件
1.打开"运行"窗口,输入"%temp%",并按下Enter键。
2.在打开的临时文件夹中,删除所有可删除的文件。
3.重复以上步骤,输入"temp"和"prefetch",删除这两个文件夹中的临时文件。
二、卸载不必要的程序
1.打开控制面板,找到"程序"或"程序和功能"选项。
2.卸载您不再使用或不需要的程序。
3.在卸载过程中,注意选择删除相关的文件和文件夹。
三、清理下载文件夹
1.打开资源管理器,找到下载文件夹。
2.删除您不再需要的下载文件。
3.考虑将下载文件夹中的文件移动到其他磁盘分区。
四、压缩文件夹
1.打开资源管理器,找到要压缩的文件夹。
2.右键单击文件夹,选择"发送到",然后选择"压缩(zip)文件夹"。
3.压缩后的文件夹将占据更少的空间。
五、清理回收站
1.双击桌面上的回收站图标。
2.单击"清空回收站"。
3.确认删除所有文件。
六、移动个人文件
1.打开资源管理器,找到个人文件夹(如文档、图片、视频等)。
2.将这些文件夹移动到其他磁盘分区。
3.使用快捷方式将它们链接回C盘。
七、禁用休眠功能
1.打开命令提示符,以管理员身份运行。
2.输入"powercfg-hoff",按下Enter键。
3.这将禁用休眠功能,并释放大量磁盘空间。
八、清理系统日志
1.打开事件查看器(EventViewer)。
2.在左侧导航窗格中,选择"Windows日志",然后选择"应用程序"。
3.在右侧窗口中,单击"清除日志..."。
九、使用磁盘清理工具
1.打开"我的电脑",右键单击C盘,选择"属性"。
2.在"常规"选项卡中,单击"磁盘清理"。
3.选择要清理的文件类型,并单击"确定"。
十、使用磁盘碎片整理工具
1.打开"我的电脑",右键单击C盘,选择"属性"。
2.在"工具"选项卡中,单击"检查"。
3.在弹出的对话框中,选择"碎片整理"。
十一、增加C盘空间
1.使用磁盘管理工具,将其他磁盘的空间分配给C盘。
2.谨慎操作,备份重要数据。
十二、定期清理C盘
1.养成定期清理C盘的习惯。
2.维持C盘的合理使用空间。
十三、避免将文件保存在桌面
1.桌面上的文件会占用C盘的空间。
2.将文件保存到其他磁盘分区。
十四、定期杀毒和清理垃圾文件
1.定期运行杀毒软件进行全盘扫描。
2.使用系统优化软件清理垃圾文件。
十五、
通过清理临时文件、卸载不必要的程序、清理下载文件夹等操作,可以解决C盘满了的问题。定期清理和优化C盘空间,可以保持电脑的良好运行状态。同时,养成良好的存储习惯也是至关重要的。