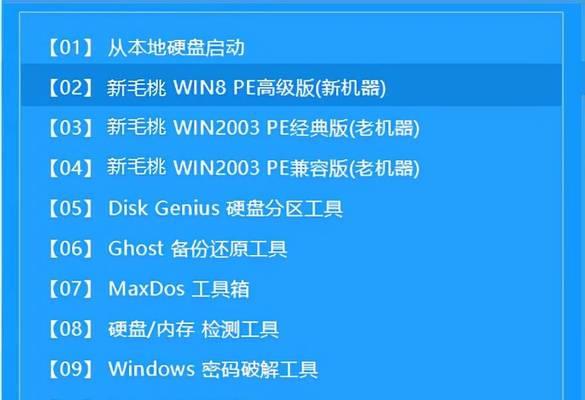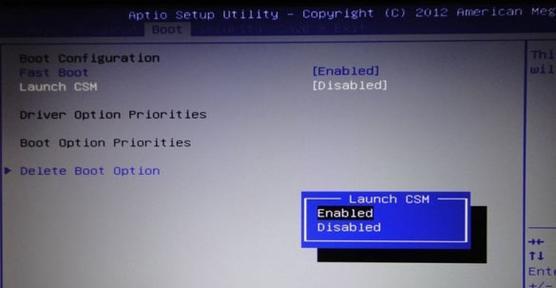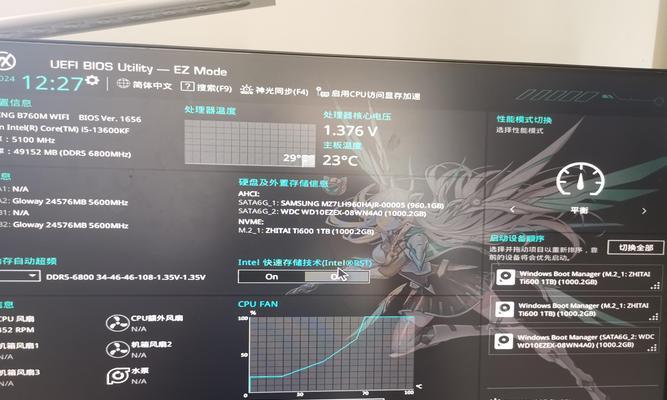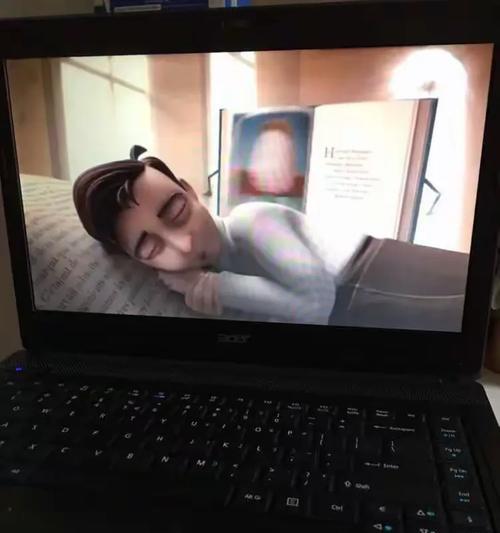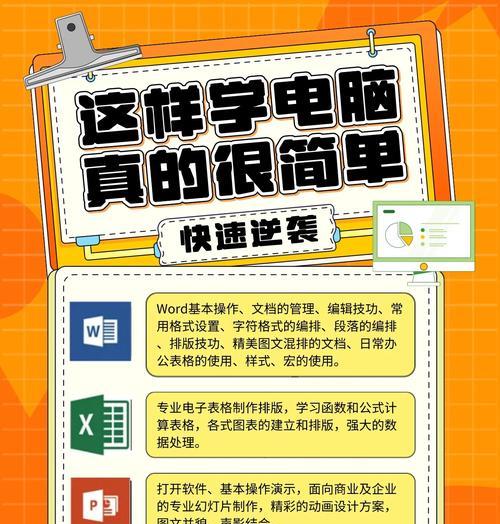在使用电脑过程中,我们时常会遇到各种问题,而重装操作系统是解决问题的一种有效方法。本文将详细介绍如何使用U盘重装Win10系统,以帮助读者轻松应对系统故障、病毒感染等问题。
1.准备工作及注意事项
2.下载Win10系统镜像文件
3.格式化U盘
4.创建可引导U盘
5.进入BIOS设置
6.设置U盘为启动设备
7.重启电脑进入PE环境
8.安装Win10系统
9.激活Win10系统
10.安装驱动程序
11.更新系统及安全设置
12.安装常用软件和设置个性化选项
13.迁移数据和设置
14.优化系统性能
15.备份系统和创建恢复盘
1.准备工作及注意事项:备份重要文件、关闭杀毒软件、准备一个空白的U盘,并确保U盘容量足够大。
2.下载Win10系统镜像文件:访问微软官网或其他可靠渠道,下载适合自己电脑的Win10系统镜像文件。
3.格式化U盘:将U盘插入电脑,打开“我的电脑”,右键点击U盘,选择“格式化”,选择文件系统为FAT32,进行格式化操作。
4.创建可引导U盘:下载和安装一个U盘启动制作工具,打开工具,选择下载的Win10系统镜像文件和格式化后的U盘,点击开始制作。
5.进入BIOS设置:重启电脑,按照提示进入BIOS设置界面(不同品牌电脑进入方式不同)。
6.设置U盘为启动设备:在BIOS设置界面中找到“启动顺序”或“Boot”选项,将U盘设为第一启动设备。
7.重启电脑进入PE环境:保存设置并退出BIOS,电脑会自动从U盘启动,并进入PE环境。
8.安装Win10系统:在PE环境中选择“安装Windows”选项,按照提示进行系统安装,选择合适的安装选项和目标分区。
9.激活Win10系统:根据自己的激活方式(数字许可证或产品密钥),进行系统激活。
10.安装驱动程序:根据电脑硬件型号和品牌,下载并安装相应的驱动程序,确保电脑正常工作。
11.更新系统及安全设置:打开系统设置,检查更新并安装最新的系统补丁,同时进行必要的安全设置。
12.安装常用软件和设置个性化选项:根据个人需求,下载和安装常用软件,并设置个性化选项,如桌面壁纸、主题等。
13.迁移数据和设置:根据个人需求,将之前备份的文件和个人数据迁移到新系统中,并进行必要的设置。
14.优化系统性能:通过清理垃圾文件、优化启动项、关闭无用服务等操作,提升系统运行速度和性能。
15.备份系统和创建恢复盘:重装系统后,及时备份新系统,并创建一个恢复盘,以备不时之需。
通过本文详细的教程,我们学习了如何使用U盘重装Win10系统。无论是解决系统故障还是提升电脑性能,重装操作系统都是一种有效的解决方案。通过正确的步骤和注意事项,我们可以顺利完成重装操作,并享受到一个干净、高效的Win10系统带来的便利。