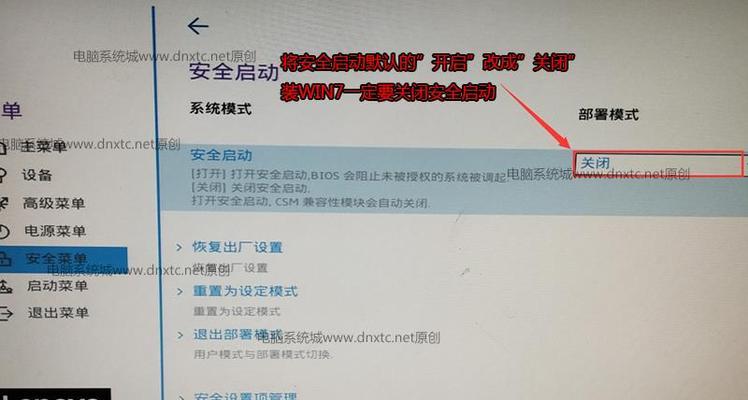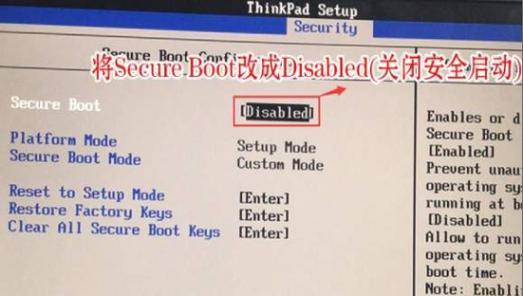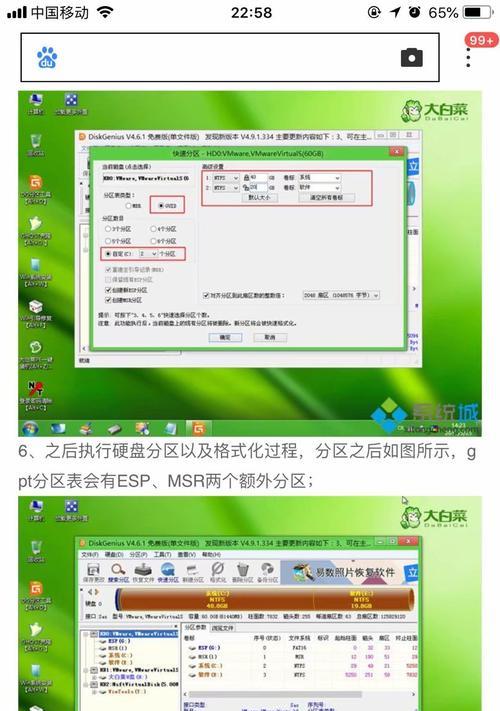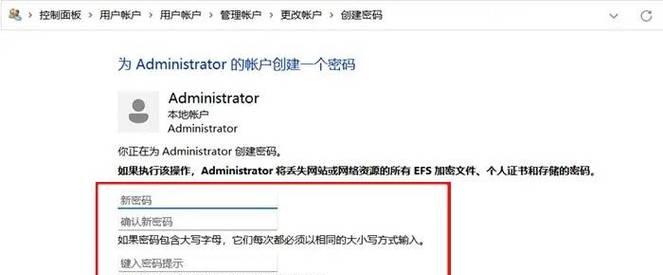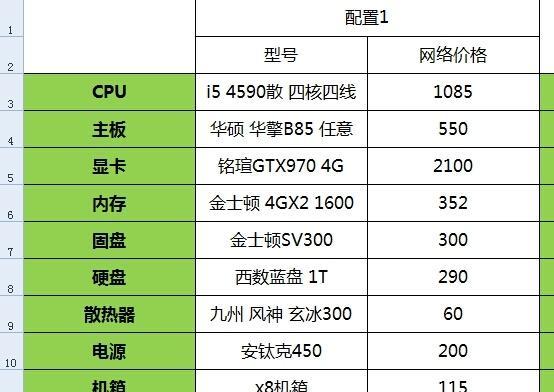联想台式机的BIOS固件升级是保持电脑系统稳定性和功能优化的重要操作,本文将详细介绍联想台式机BIOS固件升级的步骤,并提供一些注意事项,帮助读者顺利完成升级。
一:了解BIOS固件
1BIOS(基本输入输出系统)是台式机的固件程序,它负责初始化硬件设备并引导操作系统启动。固件升级是为了修复软件漏洞、增加新功能或提高系统稳定性。
二:检查台式机型号
2在进行BIOS固件升级前,请确保自己知道自己台式机的型号。不同型号的BIOS固件可能有不同的升级方式和文件下载地址。
三:查找最新版本的BIOS固件
3进入联想官网的支持页面,找到相应的台式机型号,下载最新版本的BIOS固件。注意,下载时要选择与自己台式机型号完全匹配的固件。
四:备份重要数据
4由于BIOS固件升级涉及到对电脑硬件的操作,升级过程中可能会出现意外情况。为了避免数据丢失的风险,请提前备份重要数据到其他存储介质。
五:关闭杀毒软件和其他应用程序
5在进行BIOS固件升级前,关闭杀毒软件和其他正在运行的应用程序,以确保升级过程不会被干扰或中断。
六:制作启动U盘
6将下载好的BIOS固件文件解压缩后,制作一个能够启动的U盘。具体的制作方法可以在联想官网的支持页面上找到。
七:重启台式机并进入BIOS设置
7将制作好的启动U盘插入电脑,重新启动台式机。在开机过程中按照屏幕上的提示键进入BIOS设置界面。
八:选择升级选项
8在BIOS设置界面中,找到固件升级选项,选择从U盘启动,并进入固件升级工具。
九:选择要升级的BIOS固件文件
9在固件升级工具中,选择之前下载并解压缩的最新版本BIOS固件文件,并开始升级过程。注意,不要中途中断升级过程。
十:等待固件升级完成
10在固件升级过程中,不要关闭电源或进行其他操作,耐心等待固件升级完成。
十一:重新启动台式机
11固件升级完成后,重新启动台式机,并进入BIOS设置界面,确认固件版本已经成功升级。
十二:恢复数据和设置
12在确认固件升级成功后,将之前备份的数据重新导入台式机,并根据需要重新设置系统和应用程序。
十三:测试稳定性和功能
13在完成BIOS固件升级后,进行一些基本的测试,确保系统稳定性和功能正常。如果发现任何异常情况,请及时联系联想客服进行处理。
十四:注意事项
14在进行BIOS固件升级前,务必阅读联想官网提供的注意事项,并按照指示操作。不正确的操作可能导致系统损坏或数据丢失。
十五:
15BIOS固件升级是维护台式机稳定性和功能的重要操作,通过本文的介绍,读者可以了解到BIOS固件升级的步骤和注意事项,希望能帮助读者顺利完成升级。升级前请备份重要数据,并按照联想官网提供的指导进行操作。