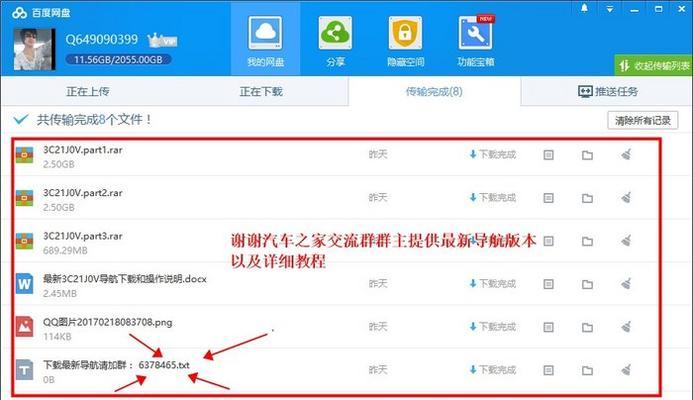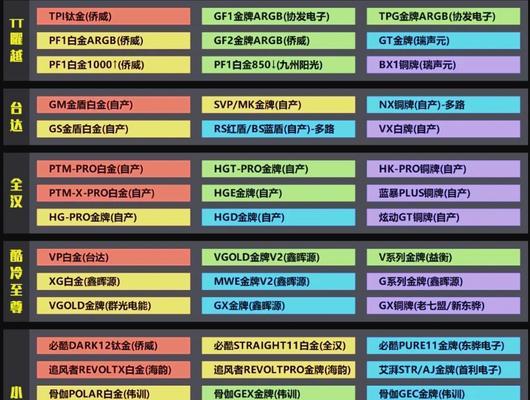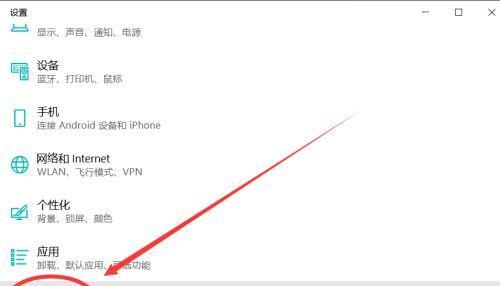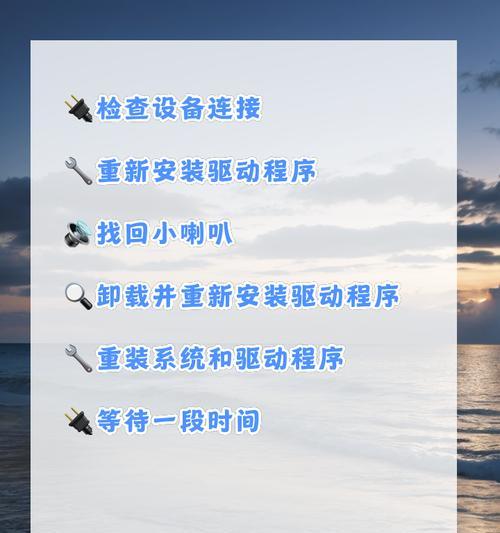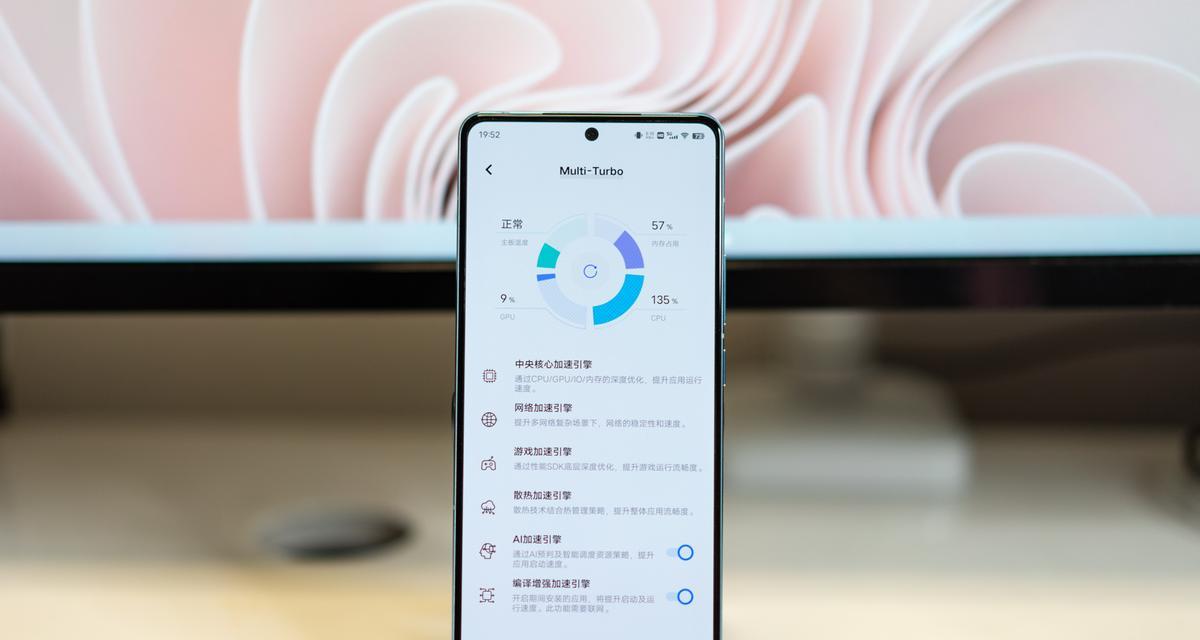电脑独立显卡是现代计算机的重要组成部分,对于游戏、设计和视频编辑等需求较高的用户来说尤为重要。然而,有些用户可能并不知道如何打开电脑的独立显卡设置,从而无法充分发挥显卡的性能。本文将为大家介绍一些简单的方法和步骤,帮助大家打开电脑独立显卡设置,以便提升计算机的图形性能。
1.检查电脑硬件配置
在开始操作之前,首先要确保电脑配备了独立显卡。打开电脑的控制面板,点击“设备管理器”,在“显示适配器”中查看是否有独立显卡的存在。
2.下载并安装最新驱动程序
为了能够正常打开和设置独立显卡,我们需要下载并安装最新的显卡驱动程序。访问显卡制造商的官方网站,下载适合您显卡型号的最新驱动程序,并按照提示进行安装。
3.打开显卡控制面板
在安装完最新驱动程序后,您可以通过桌面右键点击来打开显卡控制面板。在弹出的菜单中选择“显卡控制面板”选项,即可进入设置界面。
4.调整3D设置
在显卡控制面板中,您可以找到一个名为“3D设置”或“3D设置”选项。点击进入该选项后,您可以根据您的需求来进行一系列的设置,如分辨率、反锯齿、垂直同步等。
5.设置显卡性能模式
在显卡控制面板中,您还可以找到一个名为“性能”或“性能模式”的选项。通过选择不同的性能模式,您可以调整显卡的性能水平。一般来说,高性能模式可以提供更好的游戏和图形处理性能,但也会消耗更多的电力。
6.调整颜色设置
如果您对计算机显示的颜色设置有特殊要求,您可以在显卡控制面板中找到一个名为“显示”或“颜色设置”的选项。在该选项中,您可以调整亮度、对比度、饱和度等参数,以使显示效果更符合您的需求。
7.设置多显示器
如果您同时使用了多个显示器,您可以在显卡控制面板中找到一个名为“多显示器设置”或“显示设置”的选项。在该选项中,您可以调整多个显示器之间的位置关系和分辨率,以实现更好的多屏幕工作环境。
8.更新驱动程序
显卡驱动程序的更新非常重要,它可以修复一些已知的问题并提升显卡的性能。您可以定期检查显卡制造商的官方网站,下载并安装最新的驱动程序。
9.调整风扇速度
在显卡控制面板中,有些显卡还提供了风扇速度调节功能。通过调节风扇速度,您可以保持显卡的温度在一个合理范围内,并避免过热。
10.设置游戏特定选项
一些显卡控制面板还提供了一些游戏特定的选项,比如特殊效果、帧数限制等。如果您是一位游戏爱好者,不妨尝试一下这些选项来提升游戏体验。
11.调整视频设置
如果您经常进行视频编辑和渲染工作,您可以在显卡控制面板中找到一个名为“视频设置”的选项。在该选项中,您可以调整视频输出的色彩范围、对比度等参数,以获得更好的视频编辑效果。
12.启用高级特性
一些显卡还提供了一些高级特性,比如NVIDIA的DLSS(深度学习超级采样)和光线追踪技术。通过在显卡控制面板中启用这些特性,您可以享受到更高质量的游戏画面和视觉效果。
13.保存设置
在您完成以上的设置后,记得点击显卡控制面板中的“应用”或“保存”按钮,以使设置生效。
14.测试性能
为了确保您的设置生效并提升了电脑的图形性能,您可以使用一些基准测试软件来测试显卡的性能。通过对比测试结果,您可以了解到自己的电脑在不同设置下的表现。
15.不要滥用显卡设置
尽管调整显卡设置可以提升图形性能,但滥用这些设置可能会导致电脑不稳定或过热。请谨慎调整设置,并确保电脑有足够的散热能力。
通过本文介绍的方法和步骤,相信大家已经掌握了如何打开电脑独立显卡设置的技巧。记得根据自己的需求和电脑硬件情况,进行适当的设置,以提升计算机的图形性能。同时,也要注意谨慎操作,并定期更新显卡驱动程序,以保持最佳的性能和稳定性。祝大家玩得开心!