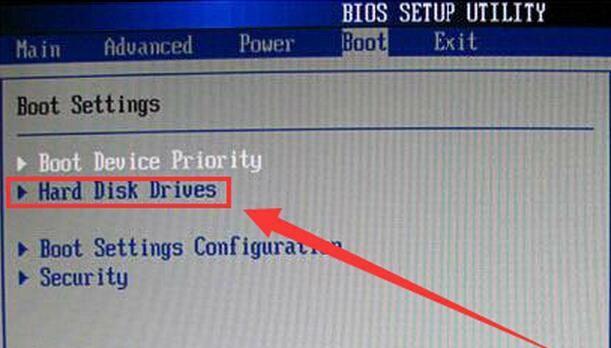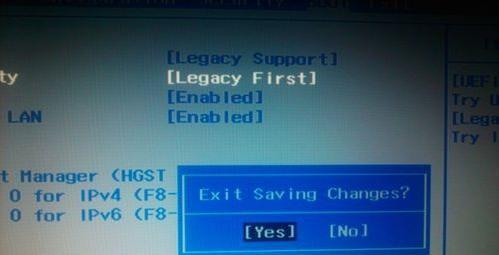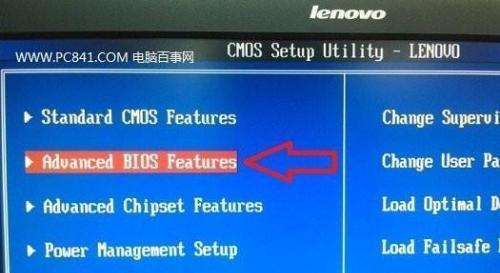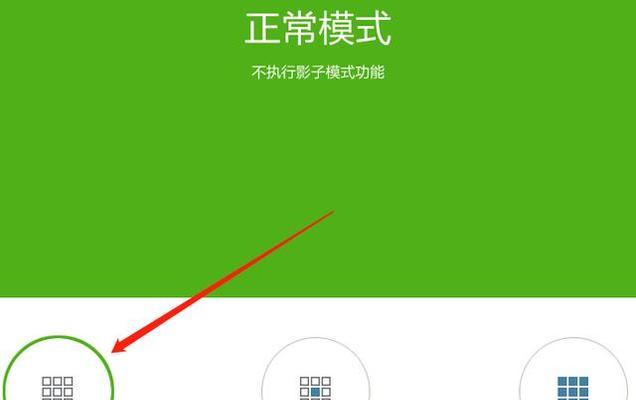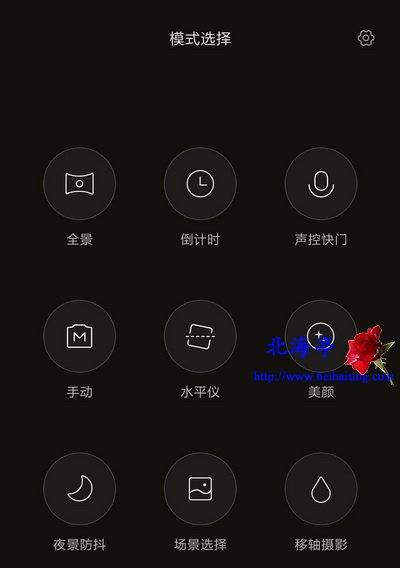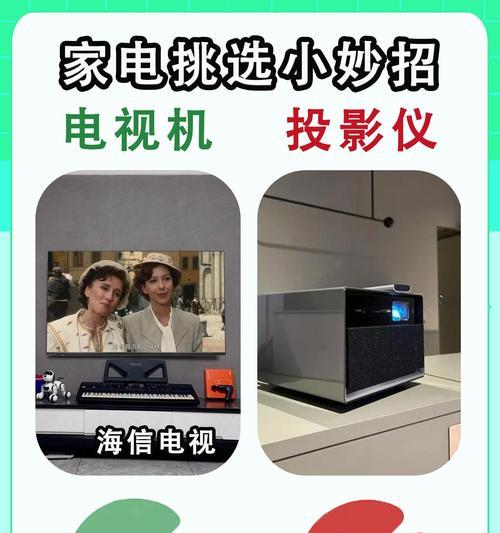在使用联想电脑时,有时需要重新安装操作系统。然而,在进行系统安装之前,我们需要先设置电脑的BIOS以确保安装顺利进行。本文将详细介绍如何设置联想电脑的BIOS,以便成功安装新的操作系统。
1.确认电脑型号与BIOS版本
在开始设置之前,首先需要确认自己的联想电脑型号和当前的BIOS版本。这可以通过查看电脑的标签或者在操作系统中查看系统信息来获得。
2.进入BIOS设置
重新启动电脑后,按照屏幕上显示的提示按键进入BIOS设置界面。通常是按下Del、F2或F12键,具体键位取决于不同的联想电脑型号。
3.导航至“Boot”选项
在BIOS设置界面中,使用键盘上的方向键导航至“Boot”选项,并按下回车键进入该选项。
4.设置启动顺序
在“Boot”选项中,可以看到一个“BootPriority”或“BootOrder”选项。使用方向键将光标移动到此选项上,并按下回车键进入。
5.选择启动设备
在“BootPriority”或“BootOrder”选项中,可以看到列出了电脑目前的启动设备顺序。通过选择需要作为启动设备的选项,使用加减号键或功能键修改设备的顺序。
6.设置光驱为首选启动设备
如果你想使用光盘安装操作系统,需要将光驱设置为首选启动设备。选择光驱选项,并将其移至启动设备列表的顶部。
7.设置U盘为首选启动设备
如果你想使用U盘安装操作系统,需要将U盘设置为首选启动设备。选择U盘选项,并将其移至启动设备列表的顶部。
8.保存设置
在调整完启动设备顺序后,按下F10键或根据提示选择“SaveandExit”保存设置并退出BIOS界面。
9.重启电脑
保存设置后,电脑会自动重新启动。确保你的安装介质(光盘或U盘)已经插入电脑,并等待电脑从所选的启动设备启动。
10.进入操作系统安装界面
如果一切正常,你会看到操作系统的安装界面。按照屏幕上的指示进行操作系统的安装。
11.安装完成后重启电脑
操作系统安装完成后,按照屏幕上的指示选择重新启动电脑。这时候可以将安装介质(光盘或U盘)从电脑中取出。
12.恢复BIOS设置
一旦电脑重新启动,进入BIOS设置界面,导航至“Boot”选项,并将启动设备顺序恢复为默认设置,以便正常启动操作系统。
13.验证新系统安装
重新启动电脑后,验证新安装的操作系统是否正常运行,并确保所有硬件设备都被正确识别和驱动。
14.更新BIOS版本(可选)
如果你发现当前的BIOS版本过旧,建议更新为最新版本以获得更好的系统兼容性和性能。在联想官方网站上可以找到相应的BIOS更新程序和说明。
15.系统安装教程
通过正确设置联想电脑的BIOS,我们可以顺利进行系统安装。根据具体需求,可以设置光驱或U盘为首选启动设备,并在安装完成后恢复BIOS默认设置。确保在操作系统安装前确认电脑型号和BIOS版本,并及时更新BIOS版本以提升系统性能。